Appropedia, like all wikis, allows you to edit almost any page. It's super simple, just click the Edit button! If you make a mistake, don't worry! You can always revert any edit by clicking undo in the page history.
There are two main ways to edit pages: the visual editor and the source editor. The visual editor is generally easier and often enough. However, learning the source editor will give you finer control of the final output and is essential for more advanced editing.
Visual editor[edit | edit source]
Our Visual Editor is as straightforward as it gets. To dive in, simply hit the blue "Edit" button on the top right or the pencil icon on the top bar, then select "Edit." Make your changes, and when you're satisfied, click "Save Page" – that's it!
- 00:00 To enable the visual editor, click on the pencil icon near the top.
- 00:05 Click on "Paragraph" and you'll be able to manage the titles within your text in a simple and intuitive way.
- 00:12 Click on the format tool to choose between bold, italics and other formats.
- 00:18 Click on the paper clip icon to add a link to another Appropedia page or to an external site.
- 00:25 Click on "Cite" to add a reference to another source. A footnote will be generated automatically at the bottom of your page.
- 00:34 Click on the bullet icon to make bulleted or numbered lists.
- 00:38 Click on the "Insert" button to add images, media, templates, tables and other elements.
- 00:45 Click on the special characters icon to ad special characters.
Source editor[edit | edit source]
For those craving more control and advanced editing options, we introduce the Source Editor. Click on "Edit Source" via the top right or the pencil icon, and you're in. The Source Editor lets you work with wikitext and even a bit of HTML, providing precision for your edits.
| You type | You see | ||||||
|---|---|---|---|---|---|---|---|
''italics'' '''bold''' |
italics | ||||||
[[Appropriate technology]] [[Appropriate technology|AT]] | |||||||
https://www.example.com [https://www.example.com Example] [https://www.example.com] | |||||||
== Section heading == === Sub-section heading === ==== Sub-sub-section heading ==== |
Section headingSub-section headingSub-sub-section heading |
||||||
* Banana * Apple * Orange |
| ||||||
# Do this # Do that # Do more |
| ||||||
{| class="wikitable"
! Item
! Price
|-
| Banana
| USD 1
|-
| Apple
| USD 2
|}
|
|
Advanced[edit | edit source]
Wikitext markup supports much more advanced formatting. However, try to keep it simple! Less markup generally makes your content easier to read, fix, improve, maintain, port and reuse by other people and software.[1]
| You type | You see | Comment |
|---|---|---|
<s>strike</s> text<sup>sup</sup> text<sub>sub</sub> <big>BIG</big> <small>small</small> <code>code</code> <nowiki>no [[markup]]</nowiki> |
| |
[[Wikipedia:Sanitation]] [[Wikiversity:Sustainability]] [[Greenlivingpedia:Recycling]] |
Wikipedia:Sanitation |
See all available interwiki prefixes here. |
<pre> multi line code </pre> |
multi line code |
Use <pre> tags for multiline code and other content that needs monospace font and spacing. |
<math>\alpha^2 + \beta^2 = 1</math> |
|
See all available TeX markup here. |
; Term : Definition ; Another term : Another definition |
|
Definition lists are generally useless. However, colons : are often used for indenting text, especially in talk pages. |
# Fruits #* Apple #* Banana # Vegetables #* Carrot #* Spinach |
|
Lists can be nested and combined. However, nesting more than once can be confusing to readers. |
~~~~ |
User:Lonny (talk) 11:10, April 26 2024 (UTC) |
Signatures are added automatically when using the [reply] button. |
---- |
|
Horizontal lines are generally unnecessary and should be avoided. |
Some HTML tags are allowed too, for example <div>, <span> and <table>.
Page history[edit | edit source]
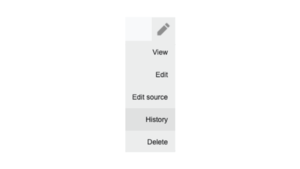
Ever made a change you regret? No worries! Every page has an edit history. You can undo changes or roll back a page to a previous version. To compare versions, use the "Difference to Current" and "Difference to Last" buttons for a side-by-side view.
To compare two versions of a page, use the "Difference to Current" and "Difference to Last" buttons. Diffs present changes in two columns, showcasing removed text on the left and added text on the right. The most recent version is displayed below for easy reference.
Appropedia is about collaboration, learning, and making information accessible. Dive in, make your mark, and together, let's build a richer knowledge base for everyone. Happy editing!
External links[edit | edit source]
- Wikipedia:How to edit a page
- Wikipedia:Help:Contents/Editing Wikipedia
- All help pages on Wikipedia
- mw:Help:Formatting
- mw:Help:Contents
