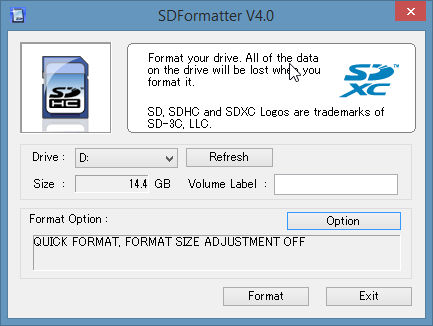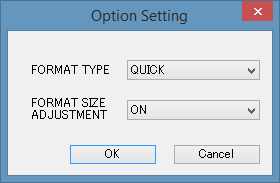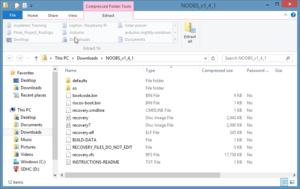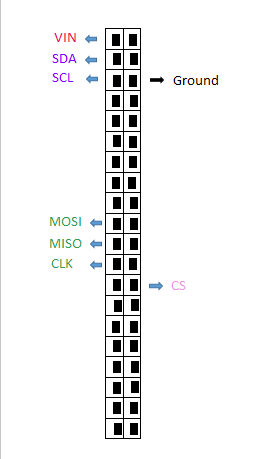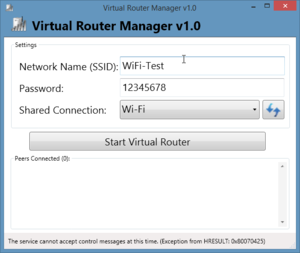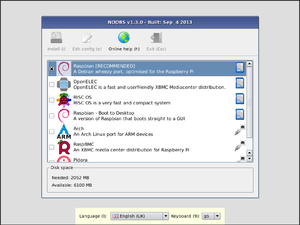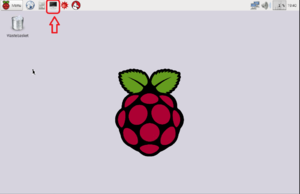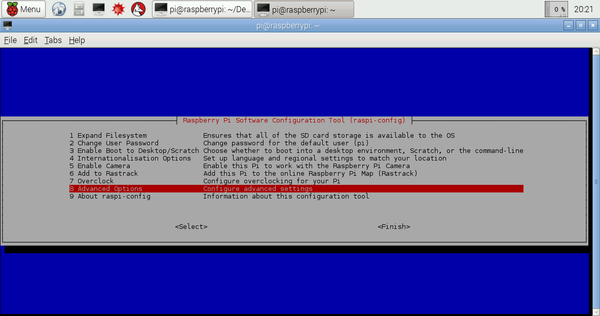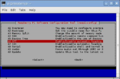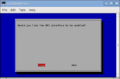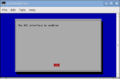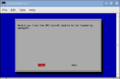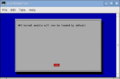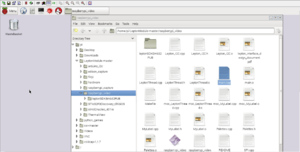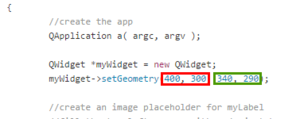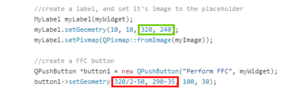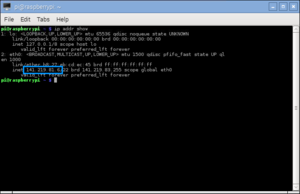Este tutorial fue creado para ayudar a todos los que quieran instalar una cámara Lepton usando una Raspberry Pi. Usamos la información disponible en muchos tutoriales y agregamos nuestro propio conocimiento para mejorarlos.
El dispositivo que probamos es el Raspberry Pi B+ pero la instalación no debería ser muy diferente para otras versiones del dispositivo.
Acerca de la cámara Lepton
Lepton es un módulo completo de cámara infrarroja de onda larga (LWIR) diseñado para conectarse fácilmente a interfaces nativas de dispositivos móviles y otros dispositivos electrónicos de consumo. Capta la entrada de radiación infrarroja en su banda de longitud de onda de respuesta nominal (de 8 a 14 micrones) y genera una imagen térmica uniforme.
Especificación del entorno
| Rango de temperatura de funcionamiento | 10° C a 65° C (-20° C a 75° C con cierta posible degradación del rendimiento) |
| Temperatura máxima de funcionamiento | 353,15K (80°C) |
| Temperatura de almacenamiento | 40°C a 80°C |
| Humedad relativa | 95 % |
| Choque termal | Aire-aire a través de la temperatura de funcionamiento. extremos (-10° C a 65° C, 65° C a -10° C) |
| Vibración | Perfil de transporte, 4,3 gramos. |
Característica de imagen
| Rango intraescena | 0 K a >400 K (-273,15°C a >126,85°C) |
| Operabilidad: Número de píxeles no defectuosos | >99,0 % (< 1 % defecto típico) |
Aplicaciones
- Seguridad y proteccion
- Automotor
- Plataformas Micro y Nano UAV/UGV
- Reparación de viviendas y eficiencia energética
- Automatización de edificios y detección de presencia
Si desea conocer más especificaciones sobre la cámara Lepton, puede consultar la hoja de datos de Lepton.
Hardware
Los materiales requeridos
Estos son los materiales que necesitarás para instalar tu Cámara Lepton:
- Frambuesa Pi Modelo B+.
- Una fuente de alimentación de 5V con terminación micro USB.
- Debe poder generar al menos 700 mA
- Puede ser un cargador de teléfono, funcionan bien. (Los cargadores de teléfono funcionan bien)
- Una tarjeta SD:
- Al menos 8 GB y hasta 32 GB de almacenamiento
- Nada menos que clase 4.
- Un teclado USB
- Un ratón (con conexión USB)
- Un cable HDMI
- Un cable Ethernet y una conexión a una red conectada a Internet. Si quieres utilizar WiFi en tu Raspberry Pi, puedes comprar un adaptador de conexión WiFi. Este tutorial utilizó un adaptador de tarjeta LAN de red inalámbrica con antena WiFi USB 2.0 Mini de 150 Mbps 802.11N/G/B. Adaptador de conexión WiFi
Prepare la tarjeta SD – Formateo
En primer lugar vamos a formatear y preparar la tarjeta SD. En esta sección, utilizará su computadora. El primer paso será formatear la tarjeta y el segundo paso será instalar el software NOOBS (tu Raspberry lo necesitará). En este tutorial estamos usando el sistema operativo Windows. Si tienes otro, puedes consultar los pasos aquí:Sistema operativo diferente . Por favor, sigue estas instrucciones:
Formatear la tarjeta
- Conéctese y descargue Formatter para Windows
- Descomprima y extraiga la descarga y ejecute Setup.exe.
- Cuando se le solicite el asistente SDFormatter InstallShield, acepte e instale el programa, luego haga clic en finalizar.
- A continuación, abra SD Formatter (el programa que acaba de instalar). Deberías ver algo como esto:
- Haga clic en Opción y establezca AJUSTE DE TAMAÑO DE FORMATO en ACTIVADO, luego haga clic en Aceptar.
- Donde aparezca "Drive", seleccione su tarjeta. Si está utilizando solo una tarjeta en su computadora, se seleccionará automáticamente.
- Haga clic en "formatear" y luego haga clic en "Aceptar" tres veces como aparece.
- ¡La tarjeta SD ya está formateada! El siguiente paso es instalar el software NOOBS.
Instalación del software NOOBS
- Visite la página de descargas de Raspberry Pi y descargue el NOOBS (instalación sin conexión) más reciente (NOOBS_v1_4_1.zip a partir del 11 de mayo de 2015).
- Descomprime y extrae la descarga. La carpeta extraída debería verse así:
- Ahora, necesitas copiar el contenido de la carpeta extraída en tu tarjeta SD recientemente formateada.
- ¡Tu tarjeta ahora está lista para usar!
Conexiones
Ojo con la cámara Lepton. No es particularmente sensible a las descargas electrostáticas, pero es un componente complejo y relativamente caro. Es necesario tomar algunas precauciones al trabajar con él para no dañarlo accidentalmente. Una inversión confiable es una placa de pruebas; proporciona una ubicación segura para instalar la cámara.
Ahora podemos comenzar a construir el proyecto. Siga los pasos a continuación:
Conecta la cámara Lepton a la frambuesa
- Utilice una placa de pruebas para las conexiones.
- El diagrama de la Fig. 4 tiene 20 GP10 (40 pines) y la Raspberry Pi tiene 13 GP10 (26 pines), para este proyecto solo son importantes los primeros 26 pines.
- Acerca del pin CS, si tienes un cuadrado rojo , cambia el pin 26 al pin 24
Conecte el monitor
- Conecte un cable HDMI entre la Raspberry y un monitor de visualización. (Puede ser necesario un adaptador VGA a HDMI)
Conecte el mouse y el teclado mediante USB
Inserte la tarjeta SD preparada en la frambuesa.
- La tarjeta SD encajará en su lugar cuando esté conectada correctamente.
Establecer una conexión a Internet
- Se necesitan varias descargas de software para utilizar este proyecto y aprovechar al máximo lo que Raspberry Pi puede ofrecer. Por eso, una conexión a Internet es bastante importante.
- Se puede utilizar un cable Ethernet o un adaptador wifi. Las instrucciones para un adaptador wifi están aquí.
Conecte la alimentación
- Por último, haga una comprobación final de las conexiones anteriores. Si están funcionando, conecte la fuente de alimentación de la Raspberry. (Usamos un cable de cargador de teléfono)
¡La sección de hardware está completa! El proyecto debería verse así:
adaptador wifi
Se puede utilizar un adaptador WiFi para conectar la Raspberry Pi a Internet. Para utilizar un adaptador WiFi con Raspberry Pi sigue las instrucciones a continuación:
El sitio web oficial de Raspberry Pi proporciona 3 tutoriales diferentes para instalar el adaptador WiFi. Esas instrucciones no funcionaron cuando las probamos. Como podrían trabajar para otros, se pueden encontrar aquí .
En este tutorial usaremos los comandos que funcionaron para nosotros.
- Conecte el adaptador WiFi a la Raspberry Pi.
- Abra la Terminal LXT en el escritorio de Raspberry Pi.
Líneas de comando en la Terminal LXT
- Para determinar qué señales WiFi están disponibles para la Raspberry Pi ingresa con el siguiente comando:
PD: En particular para Michigan Tech Labs, necesitábamos descargar un software de código abierto en nuestra propia computadora para compartir el WiFi de Michigan Tech. El software de código abierto es el enrutador virtual. Puedes descargarlo en este enlace Enrutador Virtual . Con este software puedes compartir el WiFi de Michigan Tech contigo Raspberry. Sólo necesitas escribir un nombre y una contraseña. Eche un vistazo al ejemplo anterior:
Cuando termines de instalar el sot
- Se mostrará todo el WiFi disponible. Determine el ISSD y la contraseña de la conexión WiFi preferida.
- Ingrese el siguiente comando:
- Agregue el siguiente código al archivo. Recuperar el IDSS y la Contraseña.
ssid="Tu ESSID"psk="Tu_contraseña_wifi"}
- Aquí hay un ejemplo:
ssid="Prueba de WiFi "psk="12345678"}
- Cuando termine, use Ctrl + X, elija Y y presione Entrar. (Guardará los cambios realizados)
- Para activar los cambios utilice:
- Luego ingresa:
- Confirme que el WiFi esté funcionando usando el siguiente comando:
- El Wlan0 se conectará en el WiFi que hayas elegido.
Software
La instalación del software permite el uso de Raspberry Pi.
raspbiano
Raspbian es un sistema operativo gratuito basado en Debian optimizado para el hardware Raspberry Pi. Es el sistema operativo ideal para la Raspberry Pi
- Puede haber un retraso entre la señal de Raspberry y la visualización del monitor, esto es normal. La Fig. 7 muestra la pantalla mostrada.
- Haga clic en la primera opción (RECOMENDADO Raspberry).
- Haga clic en "Instalar". La instalación tardará unos 30 minutos.
Después de esta parte tu Raspberry Pi está lista para usar
Software de cámara térmica FLIR Lepton
Cuando finalice la instalación de Raspbian, es hora de instalar el software de la cámara térmica FLIR Lepton. Estamos usando código Pure Engineering para ejecutar Lepton
- Ahora, necesitas abrir LXTerminal, donde escribirás tus comandos. Haga clic en el icono que se muestra en la siguiente imagen:
- Cuando termine, debe ingresar el siguiente comando. Se abrirá la sección de configuración para usted.
- Verás esta ventana:
- Vaya a "Opciones avanzadas".
- Necesitas activar el "SPI". Para esto, siga las instrucciones a continuación:
- Seleccione SPI
- Debe habilitar la interfaz SPI: haga clic en "SÍ"
- Haga clic en "Aceptar"
- Necesita que su módulo SPI Kernel esté cargado de forma predeterminada, por lo tanto, haga clic en "SÍ".
- Haga clic en "Aceptar"
- Después de esto, haz lo mismo con I2C.
- Ahora, seleccione finalizar al final de la figura 8 y reinicie la Raspberry Pi. Se le preguntará si desea reiniciar su Raspberry Pi. Hazlo.
- Ahora es el momento de utilizar la conexión a Internet. Debe descargar la aplicación QT (códigos de ejemplo de Pure Engineering). Por lo tanto, asegúrese de tener una buena conexión a Internet.
- Para los siguientes pasos, ingrese el siguiente comando:
- Después de esto, se le pedirá que ingrese con "y" o "n". Introduzca "y".
- Ahora vaya al ícono de Internet y a este sitio web: https://github.com/PureEngineering/LeptonModule
- Cuando abras el sitio web, haz clic en "Descargar ZIP" (está en el lado derecho de tu pantalla).
- Mueva su carpeta descargada al directorio pi.
- Ahora descomprime la carpeta comprimida. Utilice el comando:
- Ahora cambie el directorio actual a la carpeta "raspberrypi_video" que está en la carpeta "LeptonModule-master". Hazlo usando el comando:
- Ahora, necesita ingresar al directorio "LeptonSDKEmb32PUB" y ejecutar "make":
- Después de esto, regrese al directorio "raspberrypi_video":
- Ahora, ejecuta:
- ¡Su cámara térmica está lista para usar! Para que funcione, ejecute:
Cambios y errores
Tamaño de vídeo
Es posible cambiar el tamaño del vídeo:
- Abra el archivo principal.cpp. Se encuentra en la carpeta "raspberrypi_video"
- La parte del código que se muestra en la imagen siguiente define el tamaño y la posición de la ventana de video. Los números en el cuadro rojo definen dónde aparecerá la ventana en su pantalla y los números en el cuadro verde definen qué tamaño tendrá esa ventana.
- También deberá cambiar el tamaño de la imagen que se envía a la ventana del marcador de posición y la posición del botón "Realizar FFC".
- Para guardar sus cambios, vaya a la parte superior izquierda de la página, presione "archivo" y haga clic en "Guardar".
- Después de terminar, vaya a LXTerminal, vaya a la carpeta "raspberrypi_video" y ejecute "qmake && make".
- Se guardaron sus cambios, ejecute el programa y verifique si eso es lo que deseaba. Si no te gustan las resoluciones puedes volver a cambiarlas o cambiarlas a otro tamaño.
Realizar FFC
Experimentamos un error al presionar el botón "Realizar FFC". Si experimenta el mismo error, puede seguir las instrucciones a continuación:
- Vaya a LXterminal y ejecute el siguiente comando:
- Vaya a la última línea y escriba: "i2c-dev"
- Presione "ctrl o"
- Presione Entrar
- Reinicie el sistema. La FFC debería estar funcionando ya
- En caso de que experimentes otros errores, puedes intentar encontrar la solución aquí: https://groups.google.com/forum/#!forum/flir-lepton
Grabación de vídeo
La mejor forma actual de grabar el vídeo producido por la cámara FLIR Lepton es conectar la frambuesa a una PC o computadora portátil. Esto se puede lograr fácilmente utilizando VNC (Virtual Network Computing). VNC permite a un usuario controlar de forma remota la interfaz de escritorio de otra computadora. Otras ventajas de utilizar VNC con Raspberry son:
- Hay muchos programas de grabación de pantalla de código abierto.
- Permitirá al usuario controlar la frambuesa usando el sistema Linux o Windows.
- Los archivos grabados se guardarán en el ordenador del usuario, por lo que no será necesario almacenarlos en la tarjeta de memoria de la Raspberry.
- No será necesario conectar monitor, teclado y ratón a la Raspberry
- Usando VNC podemos llevar fácilmente el sistema de cámara térmica
conexión VNC
Configurar un VNC es fácil. Deberá configurar tanto la frambuesa como la computadora que usará para controlar su frambuesa de forma remota.
Configurando la Raspberry Pi
- Vaya a LXTerminal e instale el paquete Tight VNC
- Ejecute el servidor TightVNC
- El servidor le pedirá que introduzca una contraseña. La contraseña debe tener más de 4 y menos de 9 caracteres.
- El LXTerminal no le permite ver la contraseña que está escribiendo. Simplemente escríbelo y presiona enter.
- Iniciar una sesión de VNC
- El ":1" representa el número de sesión VNC (puede tener más de una sesión VNC)
- Es posible cambiar la resolución de la pantalla. En este ejemplo utilizamos resolución Full HD (1920x1080)
- Si desea configurar una sesión VNC desde el inicio, siga las instrucciones en el sitio web elinux.org
- Si desea finalizar una sesión de VNC, use el comando:
- ":display" es el número de la sesión VNC
Configurando tu computadora
- En el último paso para configurar su computadora, necesitará la dirección IP de su Raspberry Pi. Si no conoce la dirección IP de su Raspberry Pi, ejecute el siguiente comando en LXTerminal:
- La dirección IP es el número en el cuadro azul.
ventanas
Siga las instrucciones para su computadora con Windows en Raspberry.org: sitio web de Windows.
linux
Siga las instrucciones para su computadora basada en Linux en Raspberry.org: sitio web de Linux.
Mac OS
Siga las instrucciones para su computadora con Mac OS en Raspberry.org: sitio web Mac OS .
Software de grabación de pantalla
Necesitará un software de grabación de pantalla para capturar el video que la cámara Lepton Thermal envía a su computadora. Puedes usar el programa que quieras. Estamos enumerando algunas opciones de software de código abierto.
ventanas
Descargamos y probamos ShareX. ShareX es un software de código abierto que permite grabar pantalla, imprimir pantalla y tiene muchas OTRAS herramientas. Puede descargar el software de forma gratuita en getsharex.com
linux
Mac OS
Grabación de vídeo en la Raspberry
Este es un trabajo en progreso.
Instale ffmpeg desde la fuente. Este paso es muy importante. No funcionará con la versión Raspbian de ffmpeg porque la versión Debian de libavcodec no contiene las bibliotecas H264 necesarias para el protocolo de transmisión flash (del foro Raspberry ).
CD /usr/srcsudo mkdir ffmpegsudo chown `whoami`: usuarios ffmpeggit clon cd ffmpeg./configurarhacersudo hacer instalar
- Ejecutando ffmpeg
Esto tomará la imagen del escritorio, comenzando con la esquina superior izquierda en (x=250, y=150) con un ancho y alto de 1024x768. En este ejemplo, el video se guarda en una carpeta temporal; puede guardarlo en otra carpeta. "out.avi" tiene el formato "nombre de archivo.formato de archivo".
Puede encontrar más información sobre ffmpeg aquí y en el sitio web ffmpeg.org .
Nuestra aplicación
Puede implementar el código de Pure Engineering y crear nuevas aplicaciones para su cámara Lepton. Hay un buen archivo de FLIR que tiene funciones e instrucciones que serán útiles para aplicaciones de noticias. Ya descargaste este archivo en los pasos anteriores. Para encontrarlo, siga estos pasos:
- Vaya al directorio Pi y abra "LeptonModule-master"
- Abra la carpeta "raspberrypi_video"
- El archivo que estás buscando es "lepton_interface_design_document.pdf"
Usando este archivo, creamos algunas aplicaciones. Puedes consultarlos a continuación.
Obtener la temperatura interna de la cámara
Con esta aplicación podemos ver cuál es la temperatura interna de la cámara. Puede resultar muy útil para aplicaciones futuras porque existe una relación entre la salida de la cámara y su temperatura interna. A continuación describiremos lo que hicimos:
- Vaya al "directorio Pi"
- Abra el "LeptonModule-master"
- Abra el "raspberrypi_video"
- Abra el archivo "Lepton_I2C.cpp"
- En este archivo, declararás la función que obtendrá la temperatura interna:
- En primer lugar, debe agregar esta línea de código debajo de "#include "leptonSDKEmb32PUB/LEPTON_Types.h""
- Ahora, agregue esta línea de código debajo de "LEP_CAMERA_PORT_DESC_T _port;"
resultado LEP_RESULT;
- Ahora declararás la función. Vaya al final de este archivo y agregue la función:
si(!_conectado) {lepton_connect();}resultado = ((LEP_GetSysFpaTemperatureKelvin(&_port, &fpa_temp_kelvin)));retorno (fpa_temp_kelvin);}- Debes guardar lo que escribiste. Vaya a los archivos y guárdelo.
- Vuelva a "raspberry_video" y abra "Lepton_I2C.h"
- debe agregar esta línea de código debajo de " void lepton_perform_ffc();"
- Ahora tenemos la función lepton_temperature() que puede devolverle la temperatura interna de la cámara. Si desea utilizar este valor para cualquier cálculo, solo necesita declarar una variable y hacerla coincidir con esta función que creó.
La escala de temperatura
La cámara Lepton utiliza la temperatura interna como parámetro. El marco de salida para la temperatura interna es 8192. Si el rango de temperatura no es demasiado grande, todo el rango de salida seguirá una relación casi lineal con este punto (Temperatura interna, 8192).
Obtener la temperatura máxima y mínima
Con esa información podemos obtener una temperatura aproximada de cualquier salida. Para ello tomamos un punto experimental (temperatura y salida) utilizando la placa caliente disponible en el Michigan Tech Lab. Después de esto, hicimos una ecuación lineal usando dos puntos: (Temperatura interna, 8192) y (Temperatura experimental, Salida experimental). Puedes ver la ecuación a continuación:
Si analiza el código original en el archivo "Lepton Thread.h", puede ver que puede tomar el marco de salida máximo y mínimo. Por lo tanto, si utiliza la salida Máxima y Mínima en la ecuación anterior, puede encontrar la temperatura Máxima y Mínima.
Relación color y marco
Si echas un vistazo al código original en el archivo "Lepton Thread.h", podrás darte cuenta de algunos puntos importantes:
- El código proporciona el marco de salida máximo y mínimo.
- La variable "valor" da la relación con el color.
- El valor tiene un rango de 0 < Valor < 255.
- El marco máximo representa Valor = 255.
- El valor mínimo representa Valor = 0.
Por lo tanto, usando la linealidad y los dos últimos puntos (MaxFrame, Value = 255) y (MinFrame, Value = 0), podemos encontrar la relación entre el marco y el color:
Relación entre estructura y temperatura
podemos darnos cuenta de que:
- El marco máximo está relacionado con la temperatura máxima.
- El marco mínimo está relacionado con la temperatura mínima.
Usando estos dos puntos anteriores y la linealidad podemos encontrar la relación entre el marco y la temperatura.
- MarcoMax --> TempMax
- FrameMin --> TempMin
Configurar un rango para el cuadro de salida
Podemos limitar el rango de salida de la cámara Lepton. Por lo tanto, si desea ver solo un pequeño rango de temperatura, podemos hacerlo. Debes seguir los pasos a continuación.
- Vaya al archivo "LeptonThread.cpp"
- Buscando las líneas del código donde obtienen maxValue y minValue. (Está dentro del bucle "for (int i = 0: i <FRAME_SIZE_UNIT!; i++)"
- Después de las líneas que dijimos anteriormente, configurará su salida. Vea el ejemplo: .
valormínimo = 8000;
- Después de configurar el valor de salida, agregue la siguiente condición: (debe estar dentro del mismo bucle "for (int i = 0: i < FRAME_SIZE_UNIT!; i++)")
frameBuffer[i] = minValue;}si (frameBuffer[i] > maxValue) {frameBuffer[i] = minValue;}