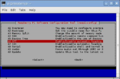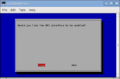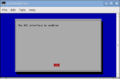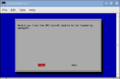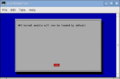Ez az oktatóanyag azért jött létre, hogy segítsen mindenkinek, aki Lepton kamerát szeretne telepíteni Raspberry Pi használatával. Számos oktatóanyagban felhasználtuk a rendelkezésre álló információkat, és saját tudásunkat adtuk hozzá ezek fejlesztéséhez.
Az általunk tesztelt eszköz a Raspberry Pi B+, de a telepítés nem térhet el túlságosan az eszköz többi verziójához képest.
A Lepton kameráról
A Lepton egy komplett hosszúhullámú infravörös (LWIR) kameramodul, amelyet úgy terveztek, hogy könnyen illeszkedjen a natív mobileszköz-interfészekhez és más fogyasztói elektronikához. A bemenő infravörös sugárzást a névleges válaszhullámhossz-sávjában (8-14 mikron) rögzíti, és egyenletes hőképet ad ki.
Környezeti specifikáció
| Működési hőmérséklet tartomány | 10°C és 65°C között (-20°C és 75°C között, némi teljesítményromlással) |
| Maximális üzemi hőmérséklet | 353,15 K (80 °C) |
| Tárolási hőmérséklet | 40°C és 80°C között |
| Relatív páratartalom | 95 % |
| Hősokk | Levegő-levegő az üzemi hőmérsékleten. szélsőségek (-10°C és 65°C, 65°C és -10°C között) |
| Rezgés | Szállítási profil, 4,3 gramm |
Kép jellemző
| Intrascene Range | 0 K és >400 K között (-273,15 °C és > 126,85 °C között) |
| Működtetés: A nem hibás pixelek száma | >99,0% (<1% tipikus hiba) |
Alkalmazások
- Biztonság és védelem
- Autóipari
- Micro és Nano UAV/UGV platformok
- Otthoni javítás és energiahatékonyság
- Épületautomatizálás és jelenlétérzékelés
Ha további specifikációkat szeretne megtudni a Lepton kameráról, látogasson el a Lepton adatlapra
 1. ábra: Lepton kamera
1. ábra: Lepton kameraHardver
Szükséges anyagok
Az alábbi anyagokra lesz szüksége a Lepton kamerája telepítéséhez:
- Raspberry Pi Model B+.
- 5V-os tápegység micro USB csatlakozóval.
- Legalább 700 mA-t kell biztosítania
- Lehet telefon töltő, jól működnek. (A telefontöltők jól működnek)
- Egy SD kártya:
- Legalább 8 GB és legfeljebb 32 GB tárhely
- Nem kevesebb, mint a 4. osztály.
- USB-s billentyűzet
- Egér (USB csatlakozással)
- HDMI kábel
- Egy Ethernet-kábel és egy internetkapcsolattal rendelkező hálózathoz való csatlakozás.Ha WiFi-t szeretne használni Raspberry Pi készülékében, vásároljon WiFi-csatlakozási adaptert. Ebben az oktatóanyagban Mini 150 Mbps USB 2.0 WiFi Antenna vezeték nélküli hálózati LAN kártyaadapter 802.11N/G/B. WiFi csatlakozó adapter
Készítse elő az SD-kártyát – Formázás
Először is formázni és előkészíteni fogjuk az SD-kártyát. Ebben a részben a számítógépét fogja használni. Az első lépés a kártya formázása, a második lépés pedig a NOOBS szoftver telepítése (a Raspberry-nek szüksége lesz rá). Ebben az oktatóanyagban az operációs rendszer ablakait használjuk. Ha van másik, itt ellenőrizheti a lépéseket:Különböző operációs rendszer .Kérjük, kövesse az alábbi utasításokat:
A kártya formázása
- Lépjen online, és töltse le a Formatter for Windows alkalmazást
- Csomagolja ki és csomagolja ki a Letöltést, majd futtassa a Setup.exe fájlt.
- Amikor az SDFormatter InstallShield varázsló kéri, fogadja el és telepítse a programot, majd kattintson a Befejezés gombra.
- Ezután nyissa meg az SD Formatter alkalmazást (az imént telepített programot). Valami ilyesmit kellene látnod:
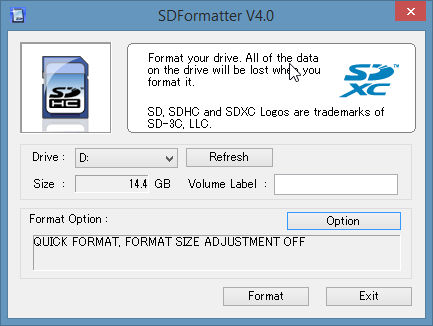 2. ábra: SDFormatter
2. ábra: SDFormatter - Kattintson az Opcióra, és állítsa a FORMÁTUMÉRET BEÁLLÍTÁSÁT BE értékre, majd kattintson az OK gombra.
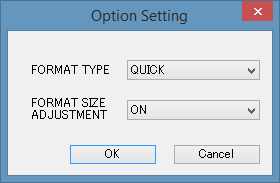 2.1. ábra: Opciók beállítása
2.1. ábra: Opciók beállítása - Ahol a „Drive” szerepel, válassza ki a kártyáját. Ha csak egy kártyát használ a számítógépben, a rendszer automatikusan kiválasztja azt.
- Kattintson a "formátum" gombra, majd kattintson háromszor az "OK" gombra, ahogy megjelenik.
- Az SD-kártya formázása megtörtént! A következő lépés a NOOBS szoftver telepítése.
A NOOBS szoftver telepítése
- Látogassa meg a Raspberry Pi letöltési oldalát , és töltse le a legújabb NOOBS-t (offline telepítés) (NOOBS_v1_4_1.zip, 2015-05-11).
- Csomagolja ki és bontsa ki a letöltést. A kicsomagolt mappának így kell kinéznie:
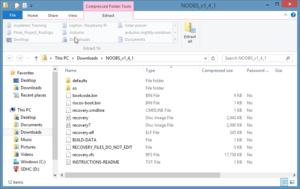 3. ábra: NOOBS letöltése
3. ábra: NOOBS letöltése - Most át kell másolnia a kibontott mappa tartalmát a nemrég formázott SD-kártyára.
- A kártya készen áll!
Kapcsolatok
Legyen óvatos a Lepton kamerával. Nem különösebben érzékeny az elektrosztatikus kisülésekre, de összetett és viszonylag drága alkatrész. Néhány óvintézkedés szükséges a vele végzett munka során, hogy véletlenül ne sérüljön meg. Az egyik megbízható befektetés a kenyérsütődeszka; biztonságos helyet biztosít a kamera telepítéséhez.
Most elkezdhetjük a projekt felépítését. Kövesse az alábbi lépéseket:
Csatlakoztassa a Lepton kamerát a málnához
- Használjon kenyérsütőtáblát a csatlakozásokhoz.
- A 4. ábrán látható diagram 20 GP10-et (40 fenyő), a Raspberry Pi-ben pedig 13 GP10-et (26 fenyő) tartalmaz, ennél a projektnél csak az első 26 fenyő fontos.
- A CS tűvel kapcsolatban: ha piros négyzetet kapott , váltsa át a 26-os érintkezőt a 24-esre
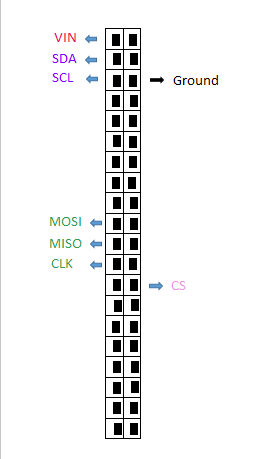 4. ábra: diagram
4. ábra: diagramCsatlakoztassa a monitort
- Csatlakoztasson HDMI-kábelt a Raspberry és a monitor között. (VGA-HDMI adapterre lehet szükség)
Csatlakoztassa az egeret és a billentyűzetet USB-n keresztül
Helyezze be az előkészített SD-kártyát a málnába
- Az SD-kártya a helyére kattan, ha megfelelően van csatlakoztatva.
Internetkapcsolat létrehozása
- Számos szoftver letöltése szükséges a projekt használatához és a Raspberry pi által kínált lehetőségek teljes kihasználásához. Ezért az internetkapcsolat nagyon fontos.
- Ethernet kábel vagy wifi adapter is használható. A wifi adapterre vonatkozó utasítások itt találhatók
Csatlakoztassa a tápfeszültséget
- Végül végezzen utolsó ellenőrzést az előző kapcsolatokon. Ha működnek, csatlakoztassa a Raspberry tápegységét. (Telefontöltő kábelt használtunk)
Elkészült a hardver rész! A projektnek valahogy így kell kinéznie:
5.1. ábra: Raspberry konfiguráció
5.2. ábra: FLIR Lepton kenyérsütődeszkán
5.3. ábra: Csatlakozási diagram
WiFi adapter
WiFi adapter segítségével csatlakoztatható a Raspberry Pi az internethez. Ha WiFi adaptert szeretne használni a Raspberry Pi-vel, kövesse az alábbi utasításokat:
A Raspberry Pi hivatalos webhelye 3 különböző oktatóanyagot kínál a WiFi adapter telepítéséhez. Ezek az utasítások nem működtek, amikor kipróbáltuk őket. Mivel dolgozhatnának másoknak is, itt megtalálhatóak .
Ebben az oktatóanyagban azokat a parancsokat fogjuk használni, amelyek nekünk működtek.
- Csatlakoztassa a WiFi adaptert a Raspberry Pi-hez.
- Nyissa meg az LXT terminált a Raspberry Pi asztalon.
Parancssorok az LXT terminálban
- A Raspberry Pi számára elérhető WiFi jelek meghatározásához írja be a következő paranccsal:
PS: Különösen a Michigan Tech Labs számára kellett letöltenünk egy nyílt forráskódú szoftvert a saját számítógépünkre a Michigan Tech WiFi megosztásához. A nyílt forráskódú szoftver a Virtual Router. Letöltheti ezen a linken Virtual Router . Ezzel a szoftverrel megoszthatja Önnel a Michigan Tech WiFi-t málnával. Csak egy nevet és egy jelszót kell megadnia. Vessen egy pillantást a fenti példára:
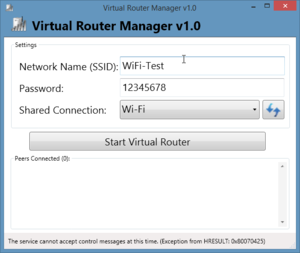 6. ábra: Virtuális útválasztó
6. ábra: Virtuális útválasztóAmikor befejezte a sot telepítését
- Az összes elérhető WiFi megjelenik. Határozza meg az előnyben részesített WiFi kapcsolat ISSD-jét és jelszavát.
- Írja be a következő parancsot:
- Adja hozzá az alábbi kódot a fájlhoz. Hívja elő az IDSS-t és a jelszót.
- Íme egy példa:
- Ha végzett, használja a Ctrl + X billentyűkombinációt, válassza az Y billentyűt, és nyomja meg az Enter billentyűt. (Elmenti a változtatásokat)
- A módosítások aktiválásához használja:
- Ezután írja be:
- A következő paranccsal ellenőrizze, hogy a WiFi működik:
- A Wlan0 az Ön által kiválasztott WiFi-n csatlakozik.
Szoftver
A szoftver telepítése lehetővé teszi a Raspberry Pi használatát.
Raspbian
A Raspbian egy ingyenes operációs rendszer, amely a Raspberry Pi hardverre optimalizált Debian-on alapul. Ez az ideális operációs rendszer a Raspberry Pi számára
- Késés lehet a Raspberry jel és a monitor megjelenítése között, ez normális. A 7. ábra a megjelenített képernyőt mutatja.
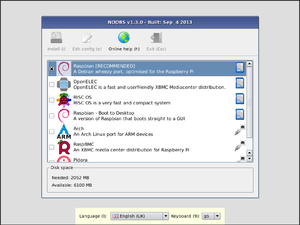 6. ábra: Raspbian telepítés
6. ábra: Raspbian telepítés - Kattintson az első lehetőségre ( Málna AJÁNLOTT).
- Kattintson a "Telepítés" gombra. A telepítés körülbelül 30 percet vesz igénybe.
Ezt a részt követően Raspberry Pi készen áll a használatra
FLIR Lepton hőkamera szoftver
Amikor a Raspbian telepítése befejeződött, ideje telepíteni a FLIR Lepton hőkamera szoftvert. Pure Engineering kódot használunk a Lepton futtatásához
- Most meg kell nyitnia az LXTerminalt, ahol be kell írnia a parancsokat. Kattintson az alábbi képen látható ikonra:
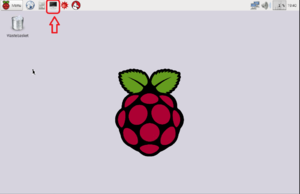 7. ábra: LXT terminál
7. ábra: LXT terminál- Ha kész, be kell írnia az alábbi parancsot. Megnyitja a konfigurációs részt.
- Ezt az ablakot fogja látni:
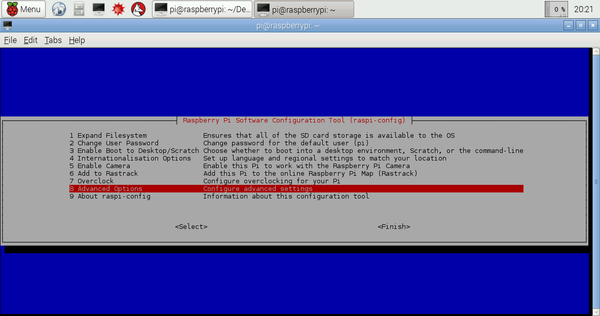 8. ábra: Konfigurációs ablakok
8. ábra: Konfigurációs ablakok - Lépjen a "Speciális beállítások" menüpontra.
- Aktiválnia kell az "SPI-t". Ehhez kövesse az alábbi utasításokat:
- Válassza az SPI-t
- Engedélyeznie kell az SPI felületet: kattintson az "IGEN" gombra.
- Kattintson az "OK" gombra
- Alapértelmezés szerint be kell töltenie az SPI kernel modult, ezért kattintson az "IGEN" gombra.
- Kattintson az "OK" gombra
- Ezt követően tegye meg ugyanezt az I2C-vel.
- Most válassza a Befejezés lehetőséget a 8. ábra végén, és indítsa újra a Raspberry Pi-t, és a rendszer megkérdezi, hogy kívánja-e újraindítani a Raspberry Pi-t. Csináld.
- Most itt az ideje az internetkapcsolat használatának. Le kell töltenie a QT alkalmazást (példakódok a Pure Engineeringtől). Ezért győződjön meg róla, hogy jó internetkapcsolata van.
- A következő lépésekhez írja be a következő parancsot:
- Ezt követően meg kell adnia az „y” vagy „n” karaktert. Írja be az „y”-t.
- Most lépjen az internet ikonra és erre a webhelyre: https://github.com/PureEngineering/LeptonModule
- Amikor megnyitja a webhelyet, kattintson a "ZIP letöltése" gombra (a képernyő jobb oldalán található).
- Helyezze át a letöltött mappát a pi könyvtárba.
- Most bontsa ki a tömörített mappát. Használja a parancsot:
- Most módosítsa az aktuális könyvtárat a "raspberrypi_video" mappára, amely a "LeptonModule-master" mappában található. Tegye ezt a paranccsal:
- Most CD-t kell beírnia a "LeptonSDKEmb32PUB" könyvtárba, és futtassa a "make" parancsot:
- Ezt követően CD-n vissza a "raspberrypi_video" könyvtárba:
- Most pedig fuss:
- A hőkamerája használatra kész! Ahhoz, hogy működjön, futtassa:
Változások és hibák
Videó mérete
Lehetőség van a videó méretének megváltoztatására:
- Nyissa meg a main.cpp fájlt. A "raspberrypi_video" mappában található
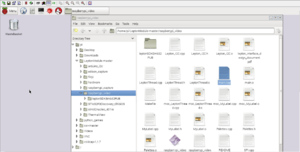
- Az alábbi képen látható kódrészlet határozza meg a videóablak méretét és helyzetét. A piros mezőben lévő számok határozzák meg, hogy az ablak hol jelenjen meg a képernyőn, a zöld mezőben lévő számok pedig azt, hogy mekkora lesz az ablak.
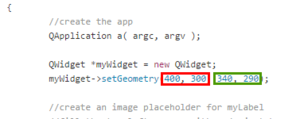
- Módosítania kell a helyőrző ablakba küldött kép méretét és az "FFC végrehajtása" gomb pozícióját is.
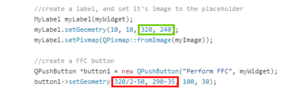
- A módosítások mentéséhez lépjen az oldal bal felső sarkába, nyomja meg a "fájl" gombot, és kattintson a "Mentés" gombra.
- Miután befejezte, lépjen az LXTerminalra, CD-t helyezzen a "raspberrypi_video" mappába, és futtassa a "qmake && make" parancsot.
- A változtatások mentésre kerültek, futtassa a programot, és ellenőrizze, hogy ezt akarta-e. Ha nem tetszenek a felbontások, visszaállíthatja, vagy másik méretre módosíthatja
Végezze el az FFC-t
Hiba történt az "FCC végrehajtása" gomb megnyomásakor. Ha ugyanazt a hibát tapasztalja, kövesse az alábbi utasításokat:
- Lépjen az LXterminalra, és hajtsa végre a következő parancsot:
- Menjen az utolsó sorba, és írja be: "i2c-dev"
- Nyomja meg a "ctrl o" gombot
- nyomd meg az Entert
- Indítsa újra a rendszert. Az FFC-nek most működnie kell
- Ha egyéb hibákat tapasztal, itt próbálja meg megtalálni a megoldást: https://groups.google.com/forum/#!forum/flir-lepton
Videó rögzítése
A FLIR Lepton kamerával készített videó rögzítésének jelenlegi legjobb módja a málna számítógéphez vagy laptophoz való csatlakoztatása. Ez könnyen elérhető a VNC (virtuális hálózati számítástechnika) segítségével. A VNC lehetővé teszi a felhasználó számára, hogy távolról vezérelje egy másik számítógép asztali felületét. A VNC és Raspberry használatának további előnyei a következők:
- Számos nyílt forráskódú képernyőrögzítő program létezik
- Lehetővé teszi a felhasználó számára a Raspberry vezérlését Linux vagy Windows rendszerrel
- A rögzített fájlok a felhasználó számítógépén lesznek elmentve, ezért nem kell azokat a Raspberry memóriakártyán tárolni.
- Nem kell monitort, billentyűzetet és egeret csatlakoztatni a Raspberry-hez
- A VNC segítségével könnyen hordozhatjuk a hőkamera rendszert
VNC csatlakozás
A VNC beállítása egyszerű. Mind a málnát, mind a számítógépet be kell állítania, amelyet a Raspberry távoli vezérléséhez fog használni.
A Raspberry Pi beállítása
- Menjen az LXTerminalhoz, és telepítse a Tight VNC csomagot
- Futtassa a TightVNC szervert
- A szerver jelszó megadását kéri. A jelszónak 4-nél több és 9 karakternél kevesebb karakterből kell állnia
- Az LXTerminal nem teszi lehetővé a beírt jelszó megtekintését. Csak írja be, és nyomja meg az entert.
- Indítson el egy VNC-munkamenetet
- A ":1" a VNC-munkamenet számát jelöli (egynél több VNC-munkamenet is lehet)
- Lehetőség van a képernyő felbontásának megváltoztatására. Ebben a példában teljes HD felbontást használunk (1920x1080)
- Ha VNC-munkamenetet szeretne beállítani az indítástól kezdve, kövesse az elinux.org webhelyen található utasításokat
- Ha le szeretne zárni egy VNC-munkamenetet, használja a következő parancsot:
- A ":display" a VNC szekció száma
A számítógép beállítása
- A számítógép beállításának utolsó lépésében szüksége lesz a Raspberry Pi IP-címére. Ha nem ismeri a Raspberry Pi IP-címét, hajtsa végre a következő parancsot az LXTerminalon:
- Az IP-cím a kék mezőben lévő szám
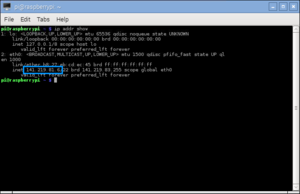 IP-cím
IP-címablakok
Kövesse a Windows alapú számítógépére vonatkozó utasításokat a Raspberry.org: Windows webhelyen.
Linux
Kövesse a Linux alapú számítógépére vonatkozó utasításokat a Raspberry.org: Linux webhelyen.
Mac operációs rendszer
Kövesse a Mac OS alapú számítógépére vonatkozó utasításokat a Raspberry.org: Mac OS webhelyen.
Képernyőrögzítő szoftver
A Lepton Thermal kamera által a számítógépre küldött videó rögzítéséhez képernyőrögzítő szoftverre lesz szüksége. Bármelyik programot használhatja. Felsorolunk néhány nyílt forráskódú szoftverlehetőséget.
ablakok
Letöltöttük és teszteltük a ShareX-et. A ShareX egy nyílt forráskódú szoftver, amely lehetővé teszi a képernyőrögzítést, a képernyő nyomtatását, és számos EGYÉB eszközzel rendelkezik. A szoftvert ingyenesen letöltheti a getsharex.com webhelyről
Linux
Mac operációs rendszer
Videó rögzítése a Raspberry-n
Ez egy folyamatban lévő munka
Az ffmpeg telepítése forrásból. Ez a lépés nagyon fontos. Nem fog működni az ffmpeg Raspbian verziójával, mert a libavcodec Debian verziója nem tartalmazza a flash streaming protokollhoz szükséges H264 könyvtárakat. (A Raspberry fórumról )
- Az ffmpeg futtatása
Ez megragadja a képet az asztalról, kezdve a bal felső sarokkal (x=250, y=150), szélessége és magassága 1024x768. Ebben a példában a videót egy ideiglenes mappába menti, elmentheti egy másik mappába. Az "out.avi" formátuma "fájlnév.fájlformátum".
Az ffmpeg-ről itt és az ffmpeg.org webhelyen talál további információt .
Alkalmazásunk
Megvalósíthatja a Pure Engineering kódját, és új alkalmazásokat hozhat létre Lepton kamerájához. Van egy jó fájl a FLIR-től, amely olyan funkciókkal és utasításokkal rendelkezik, amelyek hasznosak lesznek a híralkalmazásokhoz. Már letöltötte ezt a fájlt az előző lépésekben. Megtalálásához kövesse az alábbi lépéseket:
- Lépjen a Pi könyvtárba, és nyissa meg a "LeptonModule-master" elemet
- Nyissa meg a "raspberrypi_video" mappát
- A keresett fájl: "lepton_interface_design_document.pdf"
Ezzel a fájllal létrehoztunk néhány alkalmazást. Az alábbiakban ellenőrizheti őket.
Nézze meg a kamera belső hőmérsékletét
Ezzel az alkalmazással láthatjuk, hogy mi a kamera belső hőmérséklete. Nagyon hasznos lehet a jövőbeni alkalmazásokhoz, mert kapcsolat van a kamera kimenete és a belső hőmérséklete között. Az alábbiakban leírjuk, mit tettünk:
- Lépjen a "Pi könyvtárba"
- Nyissa meg a "LeptonModule-master"-t
- Nyissa meg a "raspberrypi_video"
- Nyissa meg a "Lepton_I2C.cpp" fájlt
- Ebben a fájlban kijelenti, hogy a függvény megkapja a belső hőmérsékletet:
- Először is hozzá kell adnia ezt a kódsort az "#include "leptonSDKEmb32PUB/LEPTON_Types.h" alatt.
- Most adja hozzá ezt a kódsort a "LEP_CAMERA_PORT_DESC_T _port;" alá.
- Most deklarálja a függvényt. Menjen a fájl végére, és adja hozzá a függvényt:
- El kell mentenie, amit beírt. Menjen a fájlokhoz, és mentse el.
- Menjen vissza a „raspberry_video” fájlhoz, és nyissa meg a „Lepton_I2C.h” fájlt.
- ezt a kódsort hozzá kell adnia a " void lepton_perform_ffc();"
- Most megvan a lepton_temperature() függvény, amely visszaadhatja a kamera belső hőmérsékletét. Ha ezt az értéket bármilyen számításhoz szeretné használni, csak deklarálnia kell egy változót, és egyeznie kell ezzel a létrehozott függvénnyel.
Hőmérséklet skála
A Lepton kamera a belső hőmérsékletet használja paraméterként. A belső hőmérséklet kimeneti kerete 8192. Ha a hőmérséklet tartománya nem túl nagy, akkor a teljes kimeneti tartomány szinte lineáris összefüggést fog követni ezzel a ponttal (Belső hőmérséklet, 8192).
Szerezze meg a maximális és minimális hőmérsékletet
Ezzel az információval bármilyen kimenetről hozzávetőleges hőmérsékletet kaphatunk. Ennek érdekében kísérleti pontot vettünk (hőmérséklet és teljesítmény) a Michigan Tech Labban elérhető főzőlap segítségével. Ezt követően két pont felhasználásával lineáris egyenletet készítettünk: (Belső hőmérséklet, 8192) és (kísérleti hőmérséklet, kísérleti kimenet). Az alábbi egyenletet láthatja:
Ha elemzi az eredeti kódot a "Lepton Thread.h" fájlban, akkor láthatja, hogy képes a maximális és minimális kimeneti keret felvételére. Ezért, ha a fenti egyenletben a maximális és minimális kimenetet használja, megtalálhatja a maximális és minimális hőmérsékletet.
Szín és keret kapcsolata
Ha megnézi az eredeti kódot a "Lepton Thread.h" fájlban, rájöhet néhány fontos pontra:
- A kód megadja a maximális és minimális kimeneti keretet.
- Az "érték" változó megadja a kapcsolatot a színnel.
- Az érték tartománya 0 < Érték < 255.
- A maximális keret értéke = 255.
- A minimális érték értéke = 0.
Ezért a linearitás és az utolsó két pont ( MaxFrame , Value = 255) és ( MinFrame , Value = 0) segítségével megtalálhatjuk a keret és a szín közötti kapcsolatot:
A keret és a hőmérséklet kapcsolata
rájöhetünk, hogy:
- A maximális keret összefügg a maximális hőmérséklettel.
- A minimális keret összefügg a minimális hőmérséklettel.
A fenti két pont és a linearitás felhasználásával megtalálhatjuk a keret és a hőmérséklet közötti összefüggést.
- FrameMax --> TempMax
- FrameMin --> TempMin
Tartomány beállítása a kimeneti kerethez
A Lepton kamera kimeneti tartományát korlátozhatjuk. Ezért, ha csak egy kis hőmérséklet-tartományt szeretne látni, akkor ezt megtehetjük. Kövesse az alábbi lépéseket.
- Nyissa meg a "LeptonThread.cpp" fájlt
- Keresi a kód azon sorait, ahol a maxValue és a minValue értékeket kapják. (A cikluson belül van a "for ( int i = 0 : i < FRAME_SIZE_UNIT!; i++)"
- A fent említett sorok után beállíthatja a kimenetet. Lásd a példát: .
- A kimeneti érték beállítása után adja hozzá az alábbi feltételt: (ugyanabban a ciklusban kell lennie "for ( int i = 0 : i < FRAME_SIZE_UNIT!; i++)")