Содержание
Исходная информация
Этот лазерный резак/гравер использует для движения ту же электронику, что и 3D-принтер в стиле RepRap, и может работать идентично однослойному 3D-принтеру с использованием Cura для создания траекторий инструмента из файлов STL и интерфейса для запуска сгенерированного gcode. из Куры.
Хотя, вероятно, можно использовать любой диодный лазер, использовался диодный лазер jtech photonics мощностью 2,8 Вт и комплект драйверов мощностью 2,5 Вт, который можно найти здесь . У них есть подробные инструкции по подключению к плате RAMP и другим распространенным 3D-принтерам, если вы захотите адаптировать свой текущий 3D-принтер для добавления функций лазера.
Печатные файлы, спецификация материалов и другую информацию о лазерном резаке можно найти здесь youmagine.
Чем отличается лазерный резак от 3D-принтера?
Трехмерные принтеры оснащены экструдером, в котором для печати трехмерных объектов используется пластиковая нить. Однако у лазерного резака нет экструдера. Вместо него установлен лазерный диод (идет в комплекте с платой драйвера лазера), а драйвер лазера подключен к выходу вентилятора, мощность которого регулируется от 0 до 255. Поскольку лазер обнаруживает вентилятор, мощность лазера можно установить от 0 до 255 или от 0 до 100% с шагом 0,39%.
Лазер может резать/гравировать линии с помощью типичного программного обеспечения для 2D-черчения, такого как Inkscape и плагина jtech laser . Кроме того, лазер может легко создавать узоры заливки, используя типичные процессы нарезки STL для gcode, обычно используемые в 3D-принтерах, при этом лазер действует как однослойный 3D-принтер.
НАСТРОЙКИ ИНТЕРФЕЙСА ДЛЯ ЛАЗЕРНОГО РЕЗАКА С ОТКРЫТЫМ ИСХОДНЫМ ИСХОДНЫМ ИСХОДНЫМ ИСХОДНЫМ ПРОГРАММОЙ
- Открытая лабораторная алюминиевая рама
- Экструзионные стержни
- Крепление двигателя
- Печатная часть
Подключение лазерного резака к источнику питания
- Блок питания питает плату RAMPS (плата, на которой установлен вентилятор).
- К лазерному драйверу [плате] подключается отдельный разъем питания. После подключения разъема питания необходимо вставить ключ на задней стороне лазерного драйвера и повернуть его вправо. Затем вы должны щелкнуть переключателем и нажать красную кнопку сброса на лазерном драйвере. Вентилятор на плате драйвера включится, а светодиод, расположенный рядом с переключателем режима на плате, сигнализирует о том, что лазер готов к использованию. Кроме того, красная проводная петля на задней стороне платы драйвера лазера может быть подключена к аварийному отключению.
Работа с лазером
Для работы с лазером вам потребуются три программы, установленные на вашем компьютере: OpenSCAD (или Inkscape, или Adobe Illustrator), Cura и Pronterface.
Подготовка дизайна к вырезанию.
Трехмерные файлы STL можно использовать для создания рисунка заполнения, если вы занимаетесь травлением, но вам необходимо иметь максимальную высоту по оси Z 0,25 мм, чтобы он помещался в заданную оболочку лазерного резака в Cura. Если деталь немного слишком высокая, вы можете масштабировать только ось Z, чтобы она подошла по размеру.
Для резки идеальным вариантом будет двухмерный контур того, что вы хотите вырезать. Его можно загрузить в Inkscape и разрезать с помощью прилагаемого плагина с необходимой мощностью лазера, количеством проходов и задержкой при включении. Если вы используете 2D-файл в Inkscape, следуйте инструкциям для плагина Laser здесь и узнайте больше о настройках плагина здесь.
Создание траектории инструмента из 3D-модели
Cura — это программа для нарезки, которая применяет настройки к 3D-проектам (файлам .stl) для использования с 3D-принтером или лазерным резаком. Он сохраняет эти настройки, специфичные для конструкции, в G-код, который содержит команды движения для двигателя, определяющие, насколько двигатель должен перемещать лазер в направлениях x и y и какую мощность необходимо подавать на лазер. Был создан предустановленный профиль машины, который можно найти на странице youmagine для лазерного резака и гравера с открытым исходным кодом мощностью 2,8 Вт . Загрузите все файлы и переместите файл OS Laser Cutter.ini в папку Machine_profiles в каталоге Cura.
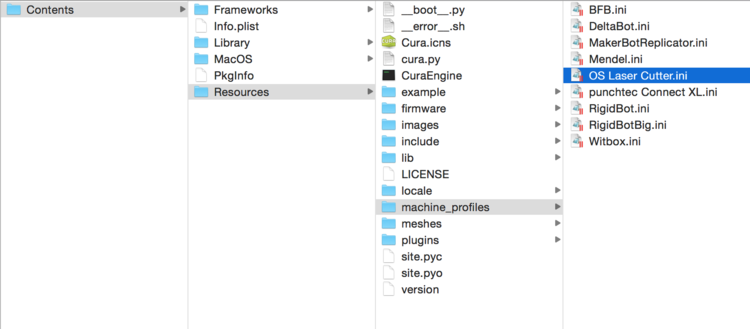 Расположение файла .ini
Расположение файла .iniЗапустите Cura и выберите «Файл» -> «Настройки машины» -> «Добавить новую машину» -> «Другое» -> «Лазерный резак ОС».
Это добавит настройки машины для лазерного резака OS и добавит его в список машин.
Откройте файл STL в Cura. Интерфейс Cura имеет два раздела: раздел команд, содержащий четыре вкладки, и графический рендеринг относительно области лазера.
- Расположите деталь в разделе графической визуализации, оценив ее положение на экране, соответствующее тому месту, где режущий материал находится на пластине рабочей зоны лазерного резака.
Чтобы создать базовое травление квадрата:
- введите следующие координаты на вкладке «Основные»:
- Высота слоя: 0,2 (высота 0,2 создает однослойное травление; слой 0,05 обеспечивает травление в 4 прохода для детали толщиной 0,2 мм)
- Толщина корпуса: 0
- Плотность заполнения: 100%
- Скорость печати: n 20-40
- Температура: 0 (вход температуры в Cura обычно контролирует температуру экструдера 3D-принтера, поэтому регулировка температуры не требуется)
- введите следующие координаты на вкладке «Дополнительно»:
- Сопло: 0,2 – 0,22 (например, 0,21)
- Втягивание: 40,0/4,5
- Количество толщины начального слоя: 0
- Остальные параметры можно оставить по умолчанию.
- введите следующие координаты на экране «Экспертная конфигурация», нажав «Эксперт» в раскрывающемся списке, а затем «Открыть экспертные настройки»:
- В разделе «Юбка»
- Количество строк: 0
- Стартовая дистанция: 0
- Минимальная длина: 0
- В разделе Круто
- Вентилятор полностью включен на высоте: 0 (эта настройка запустит вентилятор при запуске лазерного резака)
- Скорость вентилятора мин/макс: 50 (эта настройка определяет мощность или подаваемую мощность лазера в процентах)
- В разделе «Юбка»
- На этом этапе ваши настройки в Cura должны соответствовать настройкам вашей объектной диаграммы. Когда настройки совпадут, на сетке объектов загорится кнопка «Сохранить G-код». Сохраните настройки в файл G-кода, нажав кнопку «Сохранить G-код».
Выполнение лазерной резки
Pronterface — хост печати.
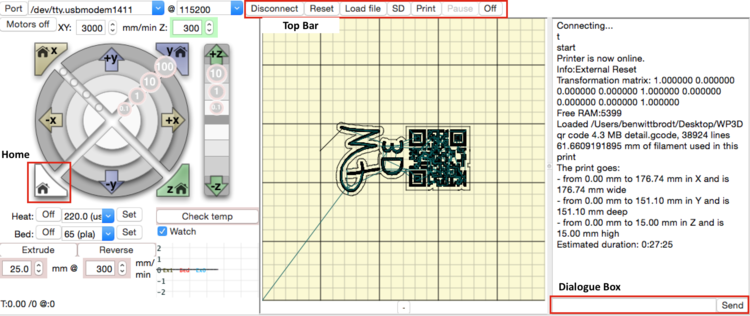 Пользовательский интерфейс для Pronterface с помеченными областями интереса
Пользовательский интерфейс для Pronterface с помеченными областями интереса- Откройте Pronterface и загрузите файл G-кода, используя «Загрузить файл» на верхней панели.
- Примените следующие команды в диалоговом окне справа от окна интерфейса.
- М106 С10
- Это включит лазер с очень низкой силой, чтобы можно было сфокусироваться.
- М106 С10
- Теперь очень осторожно отрегулируйте фокус лазера пальцами (фокусировка — это кольцо на конце лазера, которое вращается, подобно фокусировке объектива фотоаппарата).
- Отправить M107; это выключает лазер.
- *Примечание. Если вы используете файл gcode, полученный из Inkscape, нажмите «Домой», чтобы установить лазер в точку [0,0], также называемую «Исходной позицией».
- Нажмите кнопку «Печать», которая расположена в верхней части основного интерфейса.

