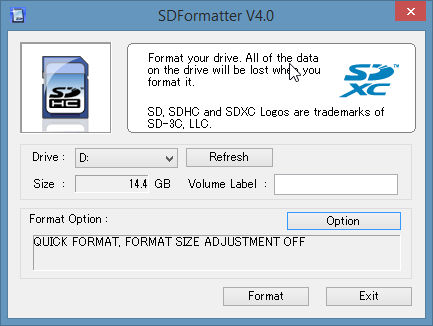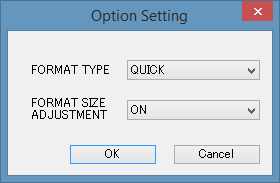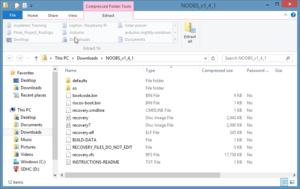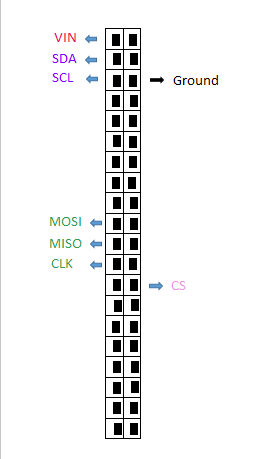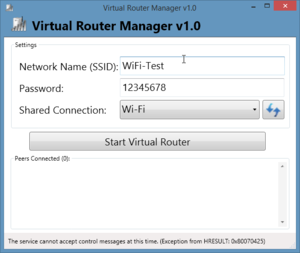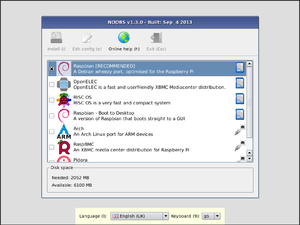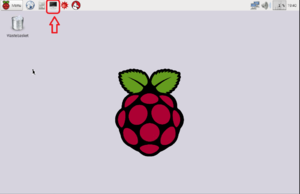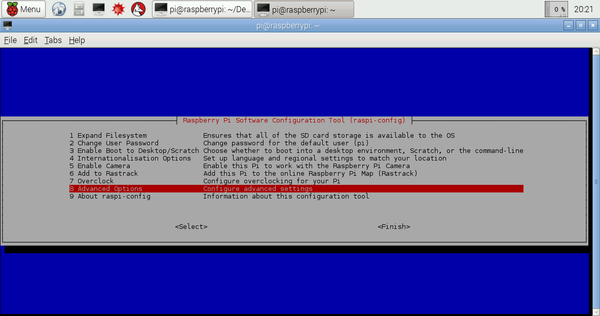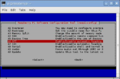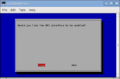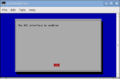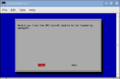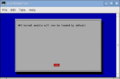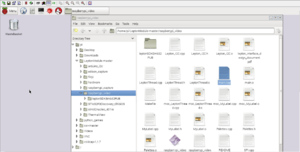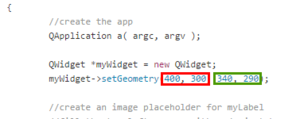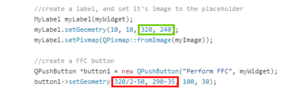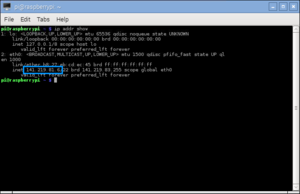Bu eğitim, Raspberry Pi kullanarak Lepton kamera kurmak isteyen herkese yardımcı olmak için oluşturuldu. Birçok öğreticide bulunan bilgileri kullandık ve bunları geliştirmek için kendi bilgimizi ekledik.
Test ettiğimiz cihaz Raspberry Pi B+ ama kurulumu cihazın diğer versiyonları için çok farklı olmamalı.
Lepton kamera hakkında
Lepton, yerel mobil cihaz arayüzlerine ve diğer tüketici elektroniğine kolayca arayüz oluşturmak için tasarlanmış eksiksiz bir uzun dalga kızılötesi (LWIR) kamera modülüdür. Nominal yanıt dalga boyu bandında (8 ila 14 mikron arası) kızılötesi radyasyon girdisini yakalar ve düzgün bir termal görüntü verir.
Ortam Şartnamesi
| Çalışma Sıcaklığı Aralığı | 10° C ila 65° C (-20° C ila 75° C, bazı olası performans düşüşleriyle birlikte) |
| Maksimum Çalışma Sıcaklığı | 353,15 K (80 °C) |
| Depolama sıcaklığı | 40° C ila 80° C |
| Bağıl nem | %95 |
| Termal şok | Çalışma sıcaklığı boyunca havadan havaya. aşırı (-10° C ila 65° C, 65° C ila -10° C) |
| Titreşim | Nakliye profili, 4,3 gr |
Görüntü Özelliği
| sahne içi aralık | 0 K ila >400 K (-273,15°C ila > 126,85°C) |
| Çalışabilirlik: Kusursuz piksel sayısı | >%99,0 ( < %1 tipik kusur ) |
Uygulamalar
- Emniyet ve güvenlik
- Otomotiv
- Mikro ve Nano İHA/UGV platformları
- Ev Onarımı ve Enerji Verimliliği
- Bina Otomasyonu ve Varlık Tespiti
Lepton Kamera hakkında daha fazla özellik öğrenmek istiyorsanız, Lepton Veri Sayfasına gidebilirsiniz.
Donanım
Gerekli malzemeler
Lepton Kameranızı kurmak için ihtiyaç duyacağınız malzemeler şunlardır:
- Ahududu Pi Modeli B+.
- Mikro USB sonlandırmalı bir 5V güç kaynağı.
- En az 700mA kaynak yapabilmelidir
- Bir telefon şarj cihazı olabilir, iyi çalışırlar. (Telefon şarj cihazları iyi çalışıyor)
- Bir SD Kart:
- En az 8 GB ve 32 GB'a kadar depolama alanı
- 4. sınıftan aşağı değil.
- Bir USB klavye
- Bir fare (USB bağlantılı)
- Bir HDMI kablosu
- Bir Ethernet kablosu ve İnternete bağlı bir ağa bağlantı. Raspberry Pi'nizde WiFi kullanmak istiyorsanız, bir WiFi bağlantı adaptörü satın alabilirsiniz. Bu eğitimde Mini 150Mbps USB 2.0 WiFi Anten Kablosuz Ağ LAN Kartı Adaptörü 802.11N/G/B kullanılmıştır. WiFi bağlantı adaptörü
SD Kartı Hazırlayın – Biçimlendirme
Öncelikle SD kartı formatlayıp hazırlayacağız. Bu bölümde bilgisayarınızı kullanacaksınız. İlk adım kartı biçimlendirmek olacak ve ikinci adım NOOBS yazılımını yüklemek olacak (Raspberry'nizin buna ihtiyacı olacak). Bu eğitimde işletim sistemi pencerelerini kullanıyoruz. Başka bir işletim sisteminiz varsa, buradaki adımları kontrol edebilirsiniz:Farklı işletim sistemi . Lütfen şu talimatları izleyin:
kartı biçimlendirme
- Çevrimiçi olun ve Windows için Formatter'ı İndirin
- İndirin ve Setup.exe'yi çalıştırın.
- SDFormatter InstallShield Sihirbazı ile istendiğinde programı kabul edin ve kurun, ardından bitir'e tıklayın.
- Ardından, SD Formatter'ı açın (az önce kurduğunuz program). Bunun gibi bir şey görmelisiniz:
- Seçenek'e tıklayın ve BOYUT AYARI'nı AÇIK olarak ayarlayın, ardından Tamam'a tıklayın.
- "Drive"ın listelendiği yerde kartınızı seçin. Bilgisayarınızda yalnızca bir kart kullanıyorsanız, otomatik olarak seçilecektir.
- "Biçimlendir" i tıklayın ve ardından göründüğü gibi üç kez "Tamam" ı tıklayın.
- SD kart şimdi biçimlendirildi! Bir sonraki adım, NOOBS yazılımını kurmaktır.
NOOBS Yazılımını Kurma
- Raspberry Pi İndirme Sayfasını ziyaret edin ve en son NOOBS'yi (çevrimdışı kurulum) indirin (2015-05-11 itibarıyla NOOBS_v1_4_1.zip).
- İndirilen dosyayı sıkıştırın ve ayıklayın. Ayıklanan klasör şöyle görünmelidir:
- Şimdi, ayıklanan klasör içeriğini yakın zamanda biçimlendirilmiş SD kartınıza kopyalamanız gerekiyor.
- Kartınız artık kullanıma hazır!
Bağlantılar
Lepton kamera konusunda dikkatli olun. Elektrostatik boşalmaya karşı özellikle hassas değildir, ancak karmaşık ve nispeten pahalı bir bileşendir. Kazara hasar görmemesi için onunla çalışırken birkaç önlem alınması gerekir. Güvenilir bir yatırım, bir devre tahtasıdır; kamerayı kurmak için güvenli bir yer sağlar.
Artık projemizi oluşturmaya başlayabiliriz. Aşağıdaki adımları takip et:
Lepton kamerayı ahududuya bağlayın
- Bağlantılar için bir devre tahtası kullanın.
- Şekil 4'teki diyagramda 20 GP10 (40 çam) ve Raspberry Pi'de 13 GP10 (26 çam) vardır, bu proje için sadece ilk 26 çam önemlidir.
- CS pimi hakkında, eğer kırmızı bir kareniz varsa , pim 26'yı pim 24'e değiştirin
monitörü bağlayın
- Raspberry ile ekran monitörü arasına bir HDMI kablosu bağlayın. (Bir VGA - HDMI adaptörü gerekli olabilir)
Fare ve klavyeyi USB üzerinden bağlayın
Hazırlanan SD kartı ahududuya yerleştirin
- SD kart, doğru şekilde bağlandığında yerine oturacaktır.
İnternet bağlantısı kurun
- Bu projeden yararlanmak ve ahududu pi'nin sunabileceklerinden tam olarak yararlanmak için birkaç yazılım indirmesi gerekiyor. Bu nedenle internet bağlantısı oldukça önemlidir.
- Bir ethernet kablosu veya bir wifi adaptörü kullanılabilir. Bir wifi adaptörü için talimatlar burada
Gücü bağlayın
- Son olarak, önceki bağlantılarda son bir kontrol yapın. Çalışıyorlarsa, güç kaynağını Raspberry'ye bağlayın. (Telefon şarj kablosu kullandık)
Donanım bölümü tamamlandı! Proje şöyle bir şeye benzemeli:
Wi-Fi adaptörü
Raspberry Pi'yi internete bağlamak için bir WiFi adaptörü kullanılabilir. Raspberry Pi ile bir WiFi adaptörü kullanmak için aşağıdaki talimatları izleyin:
Raspberry Pi resmi web sitesi, WiFi adaptörünü kurmak için 3 farklı öğretici sağlar. Bu talimatlar, onları denediğimizde işe yaramadı. Başkaları için çalışabilecekleri için burada bulunabilirler .
Bu eğitimde, bizim için çalışan komutları kullanacağız.
- WiFi adaptörünü Raspberry Pi'ye bağlayın.
- Raspberry Pi masaüstünde LXT Terminalini açın.
LXT Terminalindeki komut satırları
- Raspberry Pi için hangi WiFi sinyallerinin mevcut olduğunu belirlemek için aşağıdaki komutu girin:
Not: Özellikle Michigan Tech Labs için, Michigan Tech WiFi'yi paylaşmak için kendi bilgisayarımıza açık kaynaklı bir yazılım indirmemiz gerekiyordu. Açık kaynaklı yazılım Virtual Router'dır. Bu bağlantıdan indirebilirsiniz Virtual Router . Bu yazılım ile Michigan Tech WiFi'yi ahududu ile paylaşabilirsiniz. Sadece bir isim ve bir şifre oluşturmanız gerekiyor. Yukarıdaki örneğe bir göz atın:
Sot'u yüklemeyi bitirdiğinizde
- Mevcut tüm WiFi görüntülenecektir. ISSD'yi ve tercih edilen WiFi bağlantısının şifresini belirleyin.
- Aşağıdaki komutu girin:
- Aşağıdaki kodu dosyaya ekleyin. IDSS'yi ve Parolayı geri çağırın.
ssid=" ESSID'niz"psk="Wifi_şifreniz"}
- İşte bir örnek:
ssid="WiFi Testi "psk="12345678"}
- Bittiğinde, Ctrl + X tuşlarını kullanın, Y'yi seçin ve Enter tuşuna basın. (Yapılan değişiklikleri kaydedecektir)
- Değişiklikleri etkinleştirmek için şunu kullanın:
- Ardından şunu girin:
- Aşağıdaki komutu kullanarak WiFi'nin çalıştığını onaylayın:
- Wlan0, seçtiğiniz WiFi'ye bağlanacaktır.
Yazılım
Yazılım kurulumu, Raspberry Pi'nin kullanımına izin verir.
Raspbian
Raspbian , Raspberry Pi donanımı için optimize edilmiş Debian tabanlı ücretsiz bir işletim sistemidir. Raspberry Pi için ideal işletim sistemidir.
- Raspberry sinyali ile monitör görüntüsü arasında bir gecikme olabilir, bu normaldir. Şekil 7 görüntülenen ekranı göstermektedir.
- İlk seçeneğe tıklayın ( Ahududu ÖNERİLEN).
- "Yükle"yi tıklayın. Kurulumu yaklaşık 30 dakika sürecektir.
Bu kısımdan sonra Raspberry Pi'niz kullanıma hazırdır.
FLIR Lepton termal kamera yazılımı
Raspbian kurulumu bittiğinde sıra FLIR Lepton termal kamera yazılımını kurmaya geliyor. Lepton'u çalıştırmak içinPure Engineering kodunu kullanıyoruz
- Şimdi, komutlarınızı yazacağınız LXTerminal'i açmanız gerekiyor. Aşağıdaki resimde gösterilen simgeye tıklayın:
- Tamamlandığında, aşağıdaki komutu girmeniz gerekir. Sizin için yapılandırma bölümünü açacaktır.
- Bu pencereleri göreceksiniz:
- "Gelişmiş Seçenekler"e gidin.
- "SPI" yi etkinleştirmeniz gerekir. Bunun için aşağıdaki talimatları izleyin:
- SPI'yi seçin
- SPI arayüzünü etkinleştirmeniz gerekiyor: "EVET"e tıklayın
- "Tamam"a tıklayın
- SPI Çekirdek Modülünüzün varsayılan olarak yüklenmesi gerekir, bu nedenle "EVET" düğmesini tıklayın.
- "Tamam"a tıklayın
- Bundan sonra, aynısını I2C için yapın.
- Şimdi, şekil 8'in sonunda bitir'i seçin ve ahududu pi'yi yeniden başlatın, Raspberry Pi'nizi yeniden başlatmak isteyip istemediğiniz sorulacaktır. Yap.
- Şimdi, internet bağlantısını kullanma zamanı. QT uygulamasını indirmeniz gerekiyor (Pure Engineering'den örnek kodlar). Bu nedenle, iyi bir internet bağlantınızın olduğundan emin olun.
- Sonraki adımlar için aşağıdaki komutu girin:
- Bundan sonra "y" veya "n" ile girmeniz istenecektir. "y" girin.
- Şimdi internet simgesine ve bu web sitesine gidin: https://github.com/PureEngineering/LeptonModule
- Web sitesini açtığınızda, "ZIP İndir" seçeneğine tıklayın (ekranınızın sağ tarafındadır).
- İndirdiğiniz klasörü pi dizinine taşıyın.
- Şimdi sıkıştırılmış klasörü açın. Şu komutu kullanın:
- Şimdi mevcut dizini "LeptonModule-master" klasöründeki "raspberrypi_video" klasörüne değiştirin. Bunu şu komutu kullanarak yapın:
- Şimdi, "LeptonSDKEmb32PUB" dizinine cd yazmanız ve "make" komutunu çalıştırmanız gerekiyor:
- Bundan sonra, "raspberrypi_video" dizinine geri dönün:
- Şimdi çalıştırın:
- Termal kameranız kullanıma hazır! Çalışmasını sağlamak için şunu çalıştırın:
Değişiklikler ve Hatalar
Video boyutu
Video boyutunu değiştirmek mümkündür:
- main.cpp dosyasını açın. "raspberrypi_video" klasöründe bulunur
- Aşağıdaki resimde gösterilen kod kısmı, video penceresinin boyutunu ve konumunu tanımlar. Kırmızı kutudaki rakamlar, pencerenin ekranınızda nerede görüneceğini, yeşil kutudaki rakamlar ise o pencerenin boyutunu tanımlar.
- Ayrıca, yer tutucu pencereye gönderilen görüntünün boyutunu ve "FFC Gerçekleştir" düğmesinin konumunu da değiştirmeniz gerekecektir.
- Değişikliklerinizi kaydetmek için sayfanın sol üst tarafına gidin "dosya"ya basın ve "Kaydet"e tıklayın
- Bitirdikten sonra, LXTerminal'e gidin, "raspberrypi_video" klasörüne cd atın ve "qmake && make" komutunu çalıştırın.
- Değişiklikleriniz kaydedildi, programı çalıştırın ve istediğinizin bu olup olmadığını kontrol edin. Çözünürlükleri beğenmediyseniz, geri değiştirebilir veya başka bir boyuta değiştirebilirsiniz.
FFC gerçekleştirin
"FFC Gerçekleştir" düğmesine basarken bir hatayla karşılaştık. Aynı hatayı yaşarsanız, aşağıdaki talimatları uygulayabilirsiniz:
- LXterminal'e gidin ve aşağıdaki komutu yürütün:
- Son satıra gidin ve şunu yazın: "i2c-dev"
- "ctrl o"ya basın
- Enter tuşuna basın
- Sistemi yeniden başlatın. FFC şimdi çalışıyor olmalı
- Başka hatalarla karşılaşmanız durumunda çözümü burada bulmayı deneyebilirsiniz: https://groups.google.com/forum/#!forum/flir-lepton
video kaydetme
FLIR Lepton kamera tarafından üretilen videoyu kaydetmenin şu anki en iyi yolu, ahududuyu bir PC veya dizüstü bilgisayara bağlamaktır. Bu, VNC (Sanal Ağ Hesaplama) kullanılarak kolayca elde edilebilir. VNC, bir kullanıcının başka bir bilgisayarın masaüstü arayüzünü uzaktan kontrol etmesine izin verir. Raspberry ile VNC kullanmanın diğer avantajları şunlardır:
- Birçok açık kaynaklı ekran kaydedici programı var.
- Kullanıcının ahududuyu linux veya windows sistemi kullanarak kontrol etmesine izin verecektir.
- Kaydedilen dosyalar kullanıcının bilgisayarına kaydedilecektir, bu nedenle Raspberry hafıza kartında saklamaya gerek kalmayacaktır.
- Raspberry'ye monitör, klavye ve fare takmanıza gerek kalmayacak
- VNC kullanarak termal kamera sistemini kolayca taşıyabiliriz
VNC bağlantısı
Bir VNC kurmak kolaydır. Ahududunuzu uzaktan kontrol etmek için hem ahududu hem de kullanacağınız bilgisayarı kurmanız gerekecek.
Raspberry Pi'nin Kurulumu
- LXTerminal'e gidin ve Sıkı VNC Paketini kurun
- SıkıVNC Sunucusunu Çalıştırın
- Sunucu sizden bir şifre girmenizi isteyecektir. Parolanın 4'ten fazla ve 9 karakterden az olması gerekir
- LXTerminal, yazdığınız şifreyi görmenize izin vermiyor. Sadece yazın ve enter tuşuna basın.
- Bir VNC oturumu başlatın
- ":1", VNC oturumunun sayısını temsil eder (birden fazla VNC oturumunuz olabilir)
- Ekranın çözünürlüğünü değiştirmek mümkündür. Bu örnekte tam HD çözünürlük kullanıyoruz (1920x1080)
- Başlangıçtan itibaren bir VNC oturumu ayarlamak isterseniz, elinux.org web sitesindeki talimatları izleyin.
- Bir VNC oturumunu sonlandırmak istiyorsanız şu komutu kullanın:
- ":display", VNC oturumunun numarasıdır
bilgisayarınızı kurma
- Bilgisayarınızı kurmanın son adımında, Raspberry Pi'nizin IP adresine ihtiyacınız olacaktır. Raspberry Pi'nizin ip adresini bilmiyorsanız, LXTerminal üzerinde aşağıdaki komutu yürütün:
- IP adresi mavi kutudaki sayıdır
pencereler
Raspberry.org: Windows web sitesinde Windows tabanlı bilgisayarınız için verilen talimatları izleyin .
linux
Raspberry.org: Linux web sitesinde Linux tabanlı bilgisayarınız için verilen talimatları izleyin .
Mac os işletim sistemi
Raspberry.org: Mac OS web sitesinde Mac OS tabanlı bilgisayarınız için verilen talimatları izleyin .
Ekran kaydedici yazılımı
Lepton Termal kameranın bilgisayarınıza gönderdiği videoyu kaydetmek için bir ekran kayıt yazılımına ihtiyacınız olacaktır. İstediğiniz programı kullanabilirsiniz. Bazı açık kaynaklı yazılım seçeneklerini listeliyoruz.
pencereler
ShareX'i indirip test ettik. ShareX, ekran kaydetmeye, ekranı yazdırmaya izin veren ve birçok DİĞER araca sahip açık kaynaklı bir yazılımdır. Yazılımı getsharex.com adresinden ücretsiz olarak indirebilirsiniz.
linux
Mac os işletim sistemi
Raspberry'de video kaydetme
Bu devam eden bir çalışmadır
Ffmpeg'i kaynaktan yükleyin. Bu adım çok önemlidir. ffmpeg'in Raspbian versiyonu ile çalışmaz çünkü libavcodec'in Debian versiyonu flash stream protokolü için gerekli olan H264 kitaplıklarını içermez.(Raspberry Forum'dan )
cd / usr / kaynaksudo mkdir ffmpegsudo chown `whoami`:kullanıcılar ffmpeggit klonu cd ffmpeg./yapılandıryapmaksudo yükleme yapmak
- ffmpeg çalıştırılıyor
Bu, sol üst köşeden (x=250, y=150) başlayarak 1024x768 genişlik ve yükseklikte görüntüyü masaüstünden alacaktır. Bu örnekte video geçici bir klasöre kaydediliyor, başka bir klasöre kaydedebilirsiniz. "out.avi", "dosyaadı.dosyaformat" biçimindedir.
Ffmpeg hakkında daha fazla bilgiyi burada ve ffmpeg.org web sitesinde bulabilirsiniz .
Uygulamamız
Pure Engineering'in kodunu uygulayabilir ve Lepton kameranız için yeni uygulamalar oluşturabilirsiniz. Haber uygulamaları için yardımcı olacak işlevlere ve talimatlara sahip FLIR'den iyi bir dosya var. Bu dosyayı önceki adımlarda zaten indirdiniz. Bulmak için şu adımları izleyin:
- Pi dizinine gidin ve "LeptonModule-master"ı açın
- "raspberrypi_video" klasörünü açın
- Aradığınız dosya "lepton_interface_design_document.pdf"
Bu dosyayı kullanarak bazı uygulamalar oluşturduk. Bunları aşağıda kontrol edebilirsiniz.
Kameranın İç Sıcaklığını Alın
Bu uygulamalar ile kamera iç sıcaklığının ne olduğunu görebilmekteyiz. Kamera çıkışı ile iç sıcaklığı arasında bir ilişki olduğu için gelecekteki uygulamalar için çok yardımcı olabilir. Neler yaptığımızı aşağıda anlatacağız:
- "Pi dizinine" gidin
- "LeptonModule-master"ı açın
- "raspberrypi_video" dosyasını açın
- "Lepton_I2C.cpp" dosyasını açın
- Bu dosyada cadı fonksiyonunun Dahili sıcaklığı alacağını beyan edeceksiniz:
- Her şeyden önce, bu kod satırını "#include "leptonSDKEmb32PUB/LEPTON_Types.h"" altına eklemeniz gerekir.
- Şimdi bu kod satırını "LEP_CAMERA_PORT_DESC_T _port;" altına ekleyin.
LEP_RESULT sonucu;
- Şimdi, işlevi bildireceksiniz. Bu dosyanın sonuna gidin ve işlevi ekleyin:
eğer(!_bağlıysa) {lepton_connect();}sonuç = ((LEP_GetSysFpaTemperatureKelvin(&_port, &fpa_temp_kelvin)));dönüş ( fpa_temp_kelvin);}- Yazdıklarınızı kaydetmeniz gerekiyor. Dosyalara gidin ve kaydedin.
- "raspberry_video" dosyasına geri dönün ve "Lepton_I2C.h" dosyasını açın.
- bu kod satırını " void lepton_perform_ffc();" altına eklemeniz gerekir.
- Şimdi, size kameranın iç sıcaklığını döndürebilen lepton_temperature() işlevine sahibiz. Bu değeri herhangi bir hesaplama için kullanmak istiyorsanız, bir değişken bildirmeniz ve oluşturduğunuz bu işlevle eşleştirmeniz yeterlidir.
Sıcaklık ölçeği
Lepton kamera dahili sıcaklığı parametre olarak kullanır. Dahili sıcaklık için çıkış çerçevesi 8192'dir. Sıcaklık aralığı çok büyük değilse, tüm çıkış aralığı bu nokta ile neredeyse doğrusal bir ilişki izleyecektir ( Dahili Sıcaklık, 8192).
Maksimum ve minimum sıcaklığı alın
Bu bilgilerle, herhangi bir çıktıdan yaklaşık bir sıcaklık elde edebiliyoruz. Bunu yapmak için Michigan Tech Lab'de bulunan sıcak plakayı kullanarak deneysel bir nokta (Sıcaklık ve çıktı) aldık. Bundan sonra, iki noktayı kullanarak doğrusal bir denklem yaptık: (İç Sıcaklık, 8192) ve (Deneysel Sıcaklık, Deneysel Çıkış). Aşağıdaki denklemi görebilirsiniz:
"Lepton Thread.h" dosyasındaki orijinal kodu incelerseniz, maksimum ve minimum çıktı çerçevesini alabildiğinizi görebilirsiniz. Bu nedenle, yukarıdaki denklemde Maksimum ve Minimum çıkışını kullanırsanız, Maksimum ve Minimum sıcaklığı bulabilirsiniz.
Renk ve Çerçeve ilişkisi
"Lepton Thread.h" dosyasındaki orijinal koda bakarsanız, bazı önemli noktaları fark edebilirsiniz:
- Kod, maksimum ve minimum çıktı çerçevesini verir.
- "değer" değişkeni renkle olan ilişkiyi verir.
- Değer, 0 < Değer < 255 aralığındadır.
- Maksimum çerçeve Değer = 255'i temsil eder.
- Minimum değer, Değer = 0'ı temsil eder.
Bu nedenle, doğrusallığı ve son iki noktayı ( MaxFrame , Value = 255) ve ( MinFrame , Value = 0) kullanarak, çerçeve ile renk arasındaki ilişkiyi bulabiliriz:
Çerçeve ve Sıcaklık İlişkisi
şunu fark edebiliriz:
- Maksimum çerçeve, maksimum sıcaklık ile ilişkilidir.
- Minimum çerçeve, minimum sıcaklıkla ilişkilidir.
Yukarıdaki bu iki noktayı ve doğrusallığı kullanarak çerçeve ve sıcaklık arasındaki ilişkiyi bulabiliriz.
- FrameMax --> TempMax
- ÇerçeveMin --> SıcaklıkMin
Çıkış karesine bir aralık ayarlama
Lepton kameranın çıktı aralığını sınırlayabiliriz. Bu nedenle, yalnızca küçük bir sıcaklık aralığı görmek istiyorsanız, bunu yapabiliriz. Aşağıdaki adımları takip etmeniz gerekmektedir.
- "LeptonThread.cpp" dosyasına gidin
- maxValue ve minValue değerlerini aldıkları kod nof satırları aranıyor. ("for ( int i = 0 : i < FRAME_SIZE_UNIT!; i++)" döngüsünün içindedir.
- Yukarıda anlattığımız satırlardan sonra çıktınızı kuracaksınız. Örneğe bakın: .
minDeğer = 8000;
- Çıkış değerini ayarladıktan sonra, aşağıdaki koşulu ekleyin: (( int i = 0 : i < FRAME_SIZE_UNIT!; i++) için aynı döngü içinde olması gerekir)")
çerçeveBuffer[i] = minDeğer;}eğer ( frameBuffer[i] > maxValue) {çerçeveBuffer[i] = minDeğer;}