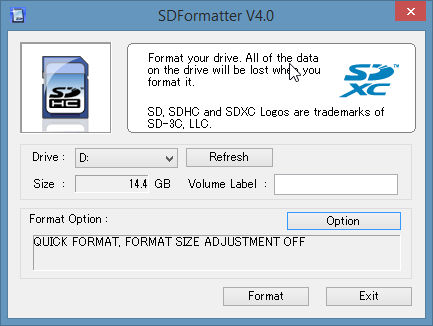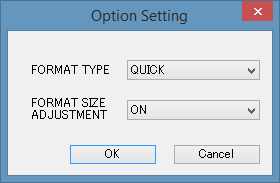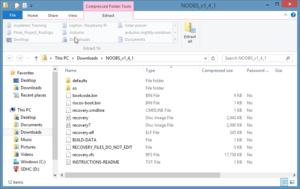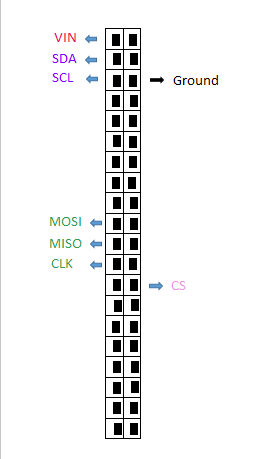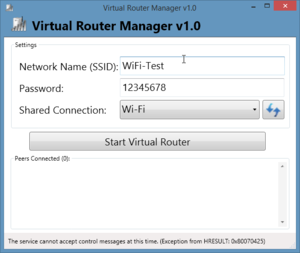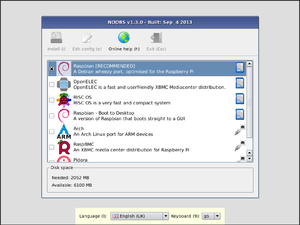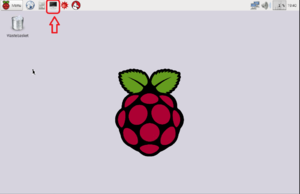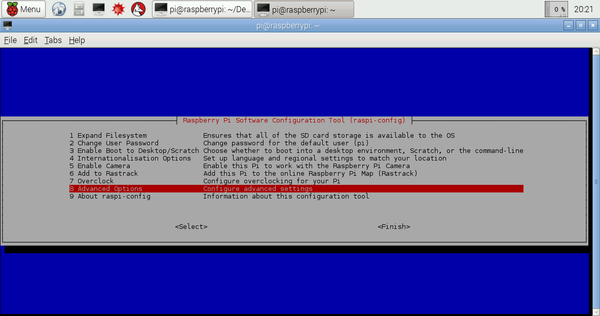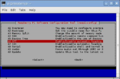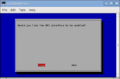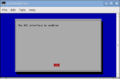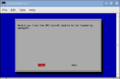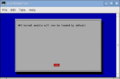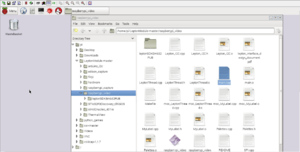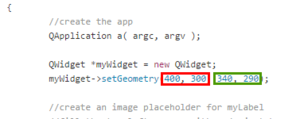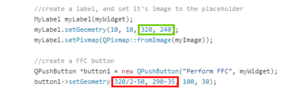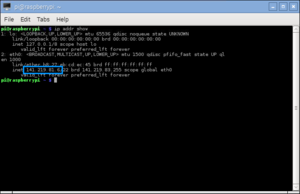Dieses Tutorial wurde erstellt, um allen zu helfen, die eine Lepton-Kamera mit einem Raspberry Pi installieren möchten. Wir haben die in vielen Tutorials verfügbaren Informationen genutzt und unser eigenes Wissen hinzugefügt, um sie zu verbessern.
Das von uns getestete Gerät ist der Raspberry Pi B+, aber die Installation sollte bei anderen Versionen des Geräts nicht zu unterschiedlich sein.
Über die Lepton-Kamera
Lepton ist ein komplettes Langwellen-Infrarot-Kameramodul (LWIR), das sich problemlos in native Schnittstellen für Mobilgeräte und andere Unterhaltungselektronik integrieren lässt. Es erfasst die eingegebene Infrarotstrahlung in seinem nominalen Reaktionswellenlängenband (von 8 bis 14 Mikrometer) und gibt ein gleichmäßiges Wärmebild aus.
Umgebungsspezifikation
| Betriebstemperaturbereich | 10 °C bis 65 °C (-20 °C bis 75 °C mit möglicher Leistungseinbuße) |
| Maximale Betriebstemperatur | 353,15 K (80 °C) |
| Lagertemperatur | 40° C bis 80° C |
| Relative Luftfeuchtigkeit | 95 % |
| Thermoschock | Luft-Luft über Betriebstemperatur. Extreme (-10° C bis 65° C, 65° C bis -10° C) |
| Vibration | Transportprofil, 4,3 g |
Bildcharakteristik
| Intraszenenreichweite | 0 K bis >400 K (-273,15 °C bis > 126,85 °C) |
| Bedienbarkeit: Anzahl der nicht defekten Pixel | >99,0 % (< 1 % Fehler typisch) |
Anwendungen
- Sicherheit und Schutz
- Automobil
- Mikro- und Nano-UAV/UGV-Plattformen
- Hausreparatur und Energieeffizienz
- Gebäudeautomation und Anwesenheitserkennung
Wenn Sie weitere Spezifikationen zur Lepton-Kamera erfahren möchten, können Sie sich das Lepton-Datenblatt ansehen
Hardware
Benötigtes Material
Dies sind die Materialien, die Sie für die Installation Ihrer Lepton-Kamera benötigen:
- Raspberry Pi Modell B+.
- Ein 5-V-Netzteil mit Micro-USB-Anschluss.
- Muss mindestens 700 mA liefern können
- Es kann ein Telefonladegerät sein, sie funktionieren gut. (Telefonladegeräte funktionieren gut)
- Eine SD-Karte:
- Mindestens 8 GB und bis zu 32 GB Speicher
- Nicht weniger als Klasse 4.
- Eine USB-Tastatur
- Eine Maus (mit USB-Anschluss)
- Ein HDMI-Kabel
- Ein Ethernet-Kabel und eine Verbindung zu einem mit dem Internet verbundenen Netzwerk. Wenn Sie WLAN in Ihrem Raspberry Pi nutzen möchten, können Sie einen WLAN-Verbindungsadapter kaufen. In diesem Tutorial wurde ein Mini-150-Mbit/s-USB-2.0-WLAN-Antennen-Wireless-Netzwerk-LAN-Kartenadapter 802.11N/G/B verwendet. WiFi-Verbindungsadapter
Bereiten Sie die SD-Karte vor – Formatieren
Zunächst formatieren und bereiten wir die SD-Karte vor. In diesem Abschnitt verwenden Sie Ihren Computer. Der erste Schritt besteht darin, die Karte zu formatieren, und der zweite Schritt besteht darin, die NOOBS-Software zu installieren (Ihr Raspberry benötigt sie). In diesem Tutorial verwenden wir das Betriebssystem Windows. Wenn Sie ein anderes haben, können Sie die Schritte hier überprüfen:Anderes Betriebssystem . Bitte befolgen Sie diese Anweisungen:
Formatieren der Karte
- Gehen Sie online und laden Sie Formatter für Windows herunter
- Entpacken und extrahieren Sie die Download-Datei „Setup.exe“ und führen Sie sie aus.
- Wenn Sie vom SDFormatter InstallShield-Assistenten dazu aufgefordert werden, akzeptieren und installieren Sie das Programm und klicken Sie dann auf „Fertig stellen“.
- Öffnen Sie als Nächstes SD Formatter (das Programm, das Sie gerade installiert haben). Sie sollten etwa Folgendes sehen:
- Klicken Sie auf „Option“, stellen Sie „FORMATGRÖSSENANPASSUNG“ auf „EIN“ und klicken Sie dann auf „OK“.
- Wählen Sie dort, wo „Drive“ aufgeführt ist, Ihre Karte aus. Wenn Sie nur eine Karte in Ihrem Computer verwenden, wird diese automatisch ausgewählt.
- Klicken Sie auf „Formatieren“ und dann dreimal auf „OK“, wenn es angezeigt wird.
- Die SD-Karte ist jetzt formatiert! Der nächste Schritt besteht darin, die NOOBS-Software zu installieren.
Installieren der NOOBS-Software
- Besuchen Sie die Raspberry Pi-Downloadseite und laden Sie die neueste NOOBS-Version herunter (Offline-Installation) (NOOBS_v1_4_1.zip vom 11.05.2015).
- Entpacken und extrahieren Sie den Download. Der extrahierte Ordner sollte so aussehen:
- Jetzt müssen Sie den extrahierten Ordnerinhalt auf Ihre kürzlich formatierte SD-Karte kopieren.
- Ihre Karte ist jetzt einsatzbereit!
Verbindungen
Seien Sie vorsichtig mit der Lepton-Kamera. Es ist nicht besonders empfindlich gegenüber elektrostatischer Entladung, allerdings handelt es sich um ein komplexes und relativ teures Bauteil. Bei der Arbeit sind einige Vorsichtsmaßnahmen erforderlich, damit es nicht versehentlich beschädigt wird. Eine zuverlässige Investition ist ein Steckbrett; Es bietet einen sicheren Ort für die Installation der Kamera.
Jetzt können wir mit dem Aufbau des Projekts beginnen. Folgen Sie den unteren Schritten:
Verbinden Sie die Lepton-Kamera mit der Himbeere
- Verwenden Sie für die Anschlüsse ein Steckbrett.
- Das Diagramm in Abb. 4 hat 20 GP10 (40 Pines) und der Raspberry Pi hat 13 GP10 (26 Pines), für dieses Projekt sind nur die ersten 26 Pines wichtig.
- Wenn Sie über den CS-Pin ein rotes Quadrat haben , schalten Sie Pin 26 auf Pin 24 um
Schließen Sie den Monitor an
- Schließen Sie ein HDMI-Kabel zwischen dem Raspberry und einem Anzeigemonitor an. (Möglicherweise ist ein VGA-zu-HDMI-Adapter erforderlich)
Schließen Sie Maus und Tastatur über USB an
Legen Sie die vorbereitete SD-Karte in den Raspberry ein
- Die SD-Karte rastet ein, wenn sie richtig angeschlossen ist.
Stellen Sie eine Internetverbindung her
- Um dieses Projekt zu nutzen und die Möglichkeiten des Raspberry Pi voll auszuschöpfen, sind mehrere Software-Downloads erforderlich. Daher ist eine Internetverbindung sehr wichtig.
- Es kann entweder ein Ethernet-Kabel oder ein WLAN-Adapter verwendet werden. Die Anleitung für einen WLAN-Adapter finden Sie hier
Schließen Sie die Stromversorgung an
- Führen Sie abschließend eine abschließende Überprüfung der bisherigen Verbindungen durch. Wenn sie funktionieren, schließen Sie das Netzteil an den Raspberry an. (Wir haben ein Telefonladekabel verwendet)
Der Hardware-Bereich ist fertig! Das Projekt sollte etwa so aussehen:
WiFi-Adapter
Um den Raspberry Pi mit dem Internet zu verbinden, kann ein WLAN-Adapter verwendet werden. Um einen WLAN-Adapter mit dem Raspberry Pi zu verwenden, befolgen Sie die folgenden Anweisungen:
Die offizielle Raspberry Pi-Website bietet drei verschiedene Tutorials zur Installation des WLAN-Adapters. Diese Anweisungen funktionierten nicht, als wir sie ausprobierten. Da sie für andere arbeiten könnten, sind sie hier zu finden .
In diesem Tutorial verwenden wir die Befehle, die für uns funktioniert haben.
- Verbinden Sie den WLAN-Adapter mit dem Raspberry Pi.
- Öffnen Sie das LXT-Terminal auf dem Raspberry Pi-Desktop.
Befehlszeilen im LXT-Terminal
- Um festzustellen, welche WLAN-Signale für den Raspberry Pi verfügbar sind, geben Sie den folgenden Befehl ein:
PS: Insbesondere für Michigan Tech Labs mussten wir eine Open-Source-Software auf unseren eigenen Computer herunterladen, um das Michigan Tech WiFi gemeinsam nutzen zu können. Die Open-Source-Software ist der Virtual Router. Sie können es unter diesem Link Virtual Router herunterladen . Mit dieser Software können Sie das Michigan Tech WiFi mit Ihrem Raspberry teilen. Sie müssen lediglich einen Namen und ein Passwort erstellen. Schauen Sie sich das Beispiel oben an:
Wenn Sie mit der Installation des SOT fertig sind
- Das gesamte verfügbare WLAN wird angezeigt. Ermitteln Sie den ISSD und das Passwort der bevorzugten WLAN-Verbindung.
- Geben Sie den folgenden Befehl ein:
- Fügen Sie den folgenden Code zur Datei hinzu. Erinnern Sie sich an die IDSS und das Passwort.
- Hier ist ein Beispiel:
- Wenn Sie fertig sind, verwenden Sie Strg + X, wählen Sie Y und drücken Sie die Eingabetaste. (Die vorgenommenen Änderungen werden gespeichert)
- Um Änderungen zu aktivieren, verwenden Sie:
- Geben Sie dann ein:
- Bestätigen Sie mit dem folgenden Befehl, dass das WLAN funktioniert:
- Das Wlan0 wird mit dem von Ihnen gewählten WLAN verbunden.
Software
Die Softwareinstallation ermöglicht die Nutzung des Raspberry Pi.
Raspbian
Raspbian ist ein kostenloses, auf Debian basierendes Betriebssystem, das für die Raspberry-Pi-Hardware optimiert ist. Es ist das ideale Betriebssystem für den Raspberry Pi
- Es kann zu einer Verzögerung zwischen dem Raspberry-Signal und der Monitoranzeige kommen, das ist normal. Abb. 7 zeigt den angezeigten Bildschirm.
- Klicken Sie auf die erste Option (Raspberry EMPFOHLEN).
- Klicken Sie auf „Installieren“. Die Installation dauert etwa 30 Minuten.
Nach diesem Teil ist Ihr Raspberry Pi betriebsbereit
FLIR Lepton-Wärmebildkamera-Software
Wenn die Installation von Raspbian abgeschlossen ist, ist es an der Zeit, die Software für die Wärmebildkamera FLIR Lepton zu installieren. Wir verwenden Pure Engineering- Code, um das Lepton auszuführen
- Jetzt müssen Sie das LXTerminal öffnen, wo Sie Ihre Befehle eingeben. Klicken Sie auf das im Bild unten gezeigte Symbol:
- Wenn dies erledigt ist, müssen Sie den folgenden Befehl eingeben. Der Konfigurationsbereich wird für Sie geöffnet.
- Sie werden dieses Fenster sehen:
- Gehen Sie zu „Erweiterte Optionen“.
- Sie müssen den „SPI“ aktivieren. Befolgen Sie dazu die nachstehenden Anweisungen:
- Wählen Sie SPI aus
- Sie müssen die SPI-Schnittstelle aktivieren: Klicken Sie auf „JA“.
- Klicken Sie auf „OK“
- Ihr SPI-Kernelmodul muss standardmäßig geladen sein. Klicken Sie daher auf „JA“.
- Klicken Sie auf „OK“
- Machen Sie danach dasselbe mit I2C.
- Wählen Sie nun am Ende von Abbildung 8 „Fertig stellen“ und starten Sie den Raspberry Pi neu. Sie werden gefragt, ob Sie Ihren Raspberry Pi neu starten möchten. Tu es.
- Jetzt ist es an der Zeit, die Internetverbindung zu nutzen. Sie müssen die QT-Anwendung herunterladen (Beispielcodes von Pure Engineering). Stellen Sie daher sicher, dass Sie über eine gute Internetverbindung verfügen.
- Geben Sie für die nächsten Schritte den folgenden Befehl ein:
- Danach werden Sie aufgefordert, mit „y“ oder „n“ einzutreten. Geben Sie „y“ ein.
- Gehen Sie nun zum Internet-Symbol und dieser Website: https://github.com/PureEngineering/LeptonModule
- Wenn Sie die Website öffnen, klicken Sie auf „ZIP herunterladen“ (auf der rechten Seite Ihres Bildschirms).
- Verschieben Sie Ihren heruntergeladenen Ordner in das pi-Verzeichnis.
- Entpacken Sie nun den komprimierten Ordner. Verwenden Sie den Befehl:
- Wechseln Sie nun das aktuelle Verzeichnis in den Ordner „raspberrypi_video“, der sich im Ordner „LeptonModule-master“ befindet. Machen Sie das mit dem Befehl:
- Jetzt müssen Sie in das Verzeichnis „LeptonSDKEmb32PUB“ wechseln und „make“ ausführen:
- Danach kehren Sie mit der CD zurück zum Verzeichnis „raspberrypi_video“:
- Führen Sie nun Folgendes aus:
- Ihre Wärmebildkamera ist einsatzbereit! Damit es funktioniert, führen Sie Folgendes aus:
Änderungen und Irrtümer
Video Größe
Es ist möglich, die Videogröße zu ändern:
- Öffnen Sie die Datei main.cpp. Es befindet sich im Ordner „raspberrypi_video“.
- Der im Bild unten gezeigte Teil des Codes definiert die Größe und Position des Videofensters. Die Zahlen im roten Feld legen fest, wo das Fenster auf Ihrem Bildschirm angezeigt wird, und die Zahlen im grünen Feld legen fest, welche Größe das Fenster haben wird.
- Sie müssen außerdem die Größe des Bildes, das an das Platzhalterfenster gesendet wird, und die Position der Schaltfläche „FFC ausführen“ ändern.
- Um Ihre Änderungen zu speichern, gehen Sie links oben auf der Seite auf „Datei“ und klicken Sie auf „Speichern“.
- Wenn Sie fertig sind, gehen Sie zum LXTerminal, wechseln Sie in den Ordner „raspberrypi_video“ und führen Sie „qmake && make“ aus.
- Ihre Änderungen wurden gespeichert. Führen Sie das Programm aus und prüfen Sie, ob dies Ihren Wünschen entspricht. Wenn Ihnen die Auflösung nicht gefällt, können Sie sie zurücksetzen oder auf eine andere Größe umstellen
FFC durchführen
Beim Drücken der Schaltfläche „FFC ausführen“ ist ein Fehler aufgetreten. Wenn derselbe Fehler auftritt, können Sie die folgenden Anweisungen befolgen:
- Gehen Sie zu LXterminal und führen Sie den folgenden Befehl aus:
- Gehen Sie zur letzten Zeile und schreiben Sie: „i2c-dev“
- Drücken Sie „Strg o“
- Drücken Sie Enter
- Starten Sie das System neu. Der FFC sollte jetzt funktionieren
- Sollten andere Fehler auftreten, können Sie versuchen, die Lösung hier zu finden: https://groups.google.com/forum/#!forum/flir-lepton
Video aufnehmen
Die derzeit beste Möglichkeit, das von der FLIR Lepton-Kamera erzeugte Video aufzunehmen, besteht darin, den Raspberry an einen PC oder Laptop anzuschließen. Dies ist mit VNC (Virtual Network Computing) leicht zu erreichen. Mit VNC kann ein Benutzer die Desktop-Oberfläche eines anderen Computers fernsteuern. Weitere Vorteile der Verwendung von VNC mit Raspberry sind:
- Es gibt viele Open-Source-Bildschirmaufzeichnungsprogramme
- Dadurch kann der Benutzer die Himbeere über ein Linux- oder Windows-System steuern
- Die aufgezeichneten Dateien werden auf dem Computer des Benutzers gespeichert und müssen daher nicht auf der Raspberry-Speicherkarte gespeichert werden
- Es ist nicht notwendig, einen Monitor, eine Tastatur und eine Maus an den Raspberry anzuschließen
- Mit VNC können wir das Wärmebildkamerasystem problemlos transportieren
VNC-Verbindung
Das Einrichten eines VNC ist einfach. Sie müssen sowohl die Himbeere als auch den Computer einrichten, den Sie zur Fernsteuerung Ihrer Himbeere verwenden möchten.
Einrichten des Raspberry Pi
- Gehen Sie zum LXTerminal und installieren Sie das Tight VNC-Paket
- Führen Sie den TightVNC-Server aus
- Der Server fordert Sie zur Eingabe eines Passworts auf. Das Passwort muss mehr als 4 und weniger als 9 Zeichen haben
- Das LXTerminal ermöglicht es Ihnen nicht, das von Ihnen eingegebene Passwort zu sehen. Geben Sie es einfach ein und drücken Sie die Eingabetaste.
- Starten Sie eine VNC-Sitzung
- „:1“ stellt die Nummer der VNC-Sitzung dar (Sie können mehr als eine VNC-Sitzung haben)
- Es ist möglich, die Auflösung des Bildschirms zu ändern. In diesem Beispiel verwenden wir die Full-HD-Auflösung (1920 x 1080).
- Wenn Sie von Anfang an eine VNC-Sitzung einrichten möchten, befolgen Sie die Anweisungen auf der Website elinux.org
- Wenn Sie eine VNC-Sitzung beenden möchten, verwenden Sie den Befehl:
- „:display“ ist die Nummer der VNC-Sitzung
Einrichten Ihres Computers
- Im letzten Schritt der Einrichtung Ihres Computers benötigen Sie die IP-Adresse Ihres Raspberry Pi. Wenn Sie die IP-Adresse Ihres Raspberry Pi nicht kennen, führen Sie den folgenden Befehl auf dem LXTerminal aus:
- Die IP-Adresse ist die Zahl im blauen Feld
Windows
Befolgen Sie die Anweisungen für Ihren Windows-basierten Computer auf der Website Raspberry.org: Windows .
Linux
Befolgen Sie die Anweisungen für Ihren Linux-basierten Computer auf der Website Raspberry.org: Linux .
Mac OS
Befolgen Sie die Anweisungen für Ihren Mac OS-basierten Computer auf der Website Raspberry.org: Mac OS .
Bildschirmaufzeichnungssoftware
Sie benötigen eine Bildschirmaufzeichnungssoftware, um das Video aufzunehmen, das die Lepton-Wärmebildkamera an Ihren Computer sendet. Sie können jedes gewünschte Programm verwenden. Wir listen einige Open-Source-Softwareoptionen auf.
Windows
Wir haben ShareX heruntergeladen und getestet. ShareX ist eine Open-Source-Software, die Bildschirmaufzeichnung und Bildschirmdruck ermöglicht und über viele ANDERE Tools verfügt. Sie können die Software kostenlos unter getsharex.com herunterladen
Linux
Mac OS
Videoaufnahme auf dem Raspberry
Dies ist eine laufende Arbeit
Installieren Sie ffmpeg von der Quelle. Dieser Schritt ist sehr wichtig. Mit der Raspbian-Version von ffmpeg funktioniert es nicht, da die Debian-Version von libavcodec nicht die für das Flash-Streaming-Protokoll erforderlichen H264-Bibliotheken enthält. (Aus dem Raspberry-Forum )
- ffmpeg ausführen
Dadurch wird das Bild vom Desktop abgerufen, beginnend mit der oberen linken Ecke bei (x=250, y=150) mit der Breite und Höhe von 1024 x 768. In diesem Beispiel wird das Video in einem temporären Ordner gespeichert. Sie können es in einem anderen Ordner speichern. „out.avi“ hat das Format „Dateiname.Dateiformat“.
Weitere Informationen zu ffmpeg finden Sie hier und auf der Website ffmpeg.org .
Unsere Bewerbung
Sie können den Code aus dem Pure Engineering implementieren und neue Anwendungen für Ihre Lepton-Kamera erstellen. Es gibt eine gute Datei von FLIR mit Funktionen und Anweisungen, die für Nachrichtenanwendungen hilfreich sind. Sie haben diese Datei bereits in den vorherigen Schritten heruntergeladen. Um es zu finden, führen Sie die folgenden Schritte aus:
- Gehen Sie in das Pi-Verzeichnis und öffnen Sie „LeptonModule-master“.
- Öffnen Sie den Ordner „raspberrypi_video“
- Die gesuchte Datei ist „lepton_interface_design_document.pdf“.
Mit dieser Datei haben wir einige Anwendungen erstellt. Sie können sie unten überprüfen.
Ermitteln Sie die Innentemperatur der Kamera
With this applications, we are able to see what is the camera internal temperature. It can be very helpful for future applications because there is a relationship between the output from the camera and its internal temperature. We will describe below what we did:
- Go to the "Pi directory"
- Open the "LeptonModule-master"
- Open the "raspberrypi_video"
- Open the file "Lepton_I2C.cpp"
- In this file, you will declare the function witch will get the Internal temperature:
- First of all, you need add these line of code below "#include "leptonSDKEmb32PUB/LEPTON_Types.h""
#include "leptonSDKEmb32PUB/LEPTON_AGC.h"
- Now, add this line of code below "LEP_CAMERA_PORT_DESC_T _port;"
LEP_SYS_FPA_TEMPERATURE_KELVIN_T fpa_temp_kelvin;LEP_RESULT result;
- Now, you will declare the function. Go to the end of this file and add the function:
int lepton_temperature() {if(!_connected) {lepton_connect();}result = ((LEP_GetSysFpaTemperatureKelvin(&_port, &fpa_temp_kelvin)));return ( fpa_temp_kelvin);}- You need to save what you typed. Go to the files and save it.
- Go back to the "raspberry_video " and open "Lepton_I2C.h"
- you need to add this line of code below the " void lepton_perform_ffc();"
int lepton_temperature();
- Now, we have the function lepton_temperature() that can return you the internal temperature of the camera. If you want to use this value for any calculation, you just need to declare a variable , and match with this function that you created.
Temperature scale
The Lepton camera uses the internal temperature as a parameter. The output frame for the internal temperature is 8192. If the range of the temperature is not too big, the whole output range will follow an almost linear relationship with this point ( Internal Temperature, 8192).
Get the maximum and minimum temperature
With that information we are able to get an approximated temperature from any output. In order to do that we took an experimental point ( Temperature and output) using the hot plate available in the Michigan Tech Lab. After this, we did a linear equation using two points : ( Internal Temp , 8192) and ( Experimental Temperature , Experimental Output ) . You can see the equation below:
Temperature( Kelvin) = (8192 - (Internal Temperature * ( (Experimental Frame- 8192 )/ ( Experimental Temperature - Internal Temperature )))
If you analyse the original code in the file "Lepton Thread.h", you can see that you are able to take the maximum and minimum output frame. Therefore , if you use the Maximum and Minimum output on the equation above, you can find the Maximum and Minimum temperature.
Color and Frame relationship
if you take a look at the original code at the file "Lepton Thread.h", you can realize some important points :
- The code gives the maximum and minimum output frame.
- The variable "value " gives the relationship with the color.
- Der Wert liegt im Bereich 0 < Wert < 255.
- Der maximale Frame stellt Wert = 255 dar.
- Der Mindestwert stellt Wert = 0 dar.
Mithilfe der Linearität und der letzten beiden Punkte (MaxFrame, Wert = 255) und (MinFrame, Wert = 0) können wir daher die Beziehung zwischen dem Rahmen und der Farbe ermitteln:
Rahmen- und Temperaturbeziehung
Wir können Folgendes erkennen:
- Der maximale Frame hängt mit der maximalen Temperatur zusammen.
- Der Mindestrahmen hängt mit der Mindesttemperatur zusammen.
Mithilfe dieser beiden oben genannten Punkte und der Linearität können wir die Beziehung zwischen Rahmen und Temperatur ermitteln.
- FrameMax -> TempMax
- FrameMin -> TempMin
Einrichten eines Bereichs zum Ausgabeframe
Wir können den Ausgabebereich der Lepton-Kamera einschränken. Wenn Sie also nur einen kleinen Temperaturbereich sehen möchten, sind wir in der Lage, dies zu tun. Sie müssen die folgenden Schritte ausführen.
- Gehen Sie zur Datei „LeptonThread.cpp“
- Suchen Sie nach den Zeilen im Code, in denen sie den maxValue und den minValue erhalten. (Es befindet sich innerhalb der Schleife „for ( int i = 0 : i < FRAME_SIZE_UNIT!; i++)“
- Nach den oben genannten Zeilen richten Sie Ihre Ausgabe ein. Siehe das Beispiel: .
- Nachdem Sie den Ausgabewert eingerichtet haben, fügen Sie die folgende Bedingung hinzu: (Sie muss sich in derselben Schleife befinden „for ( int i = 0 : i < FRAME_SIZE_UNIT!; i++)“)