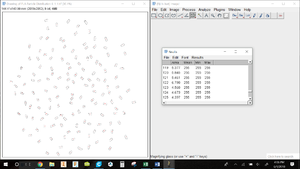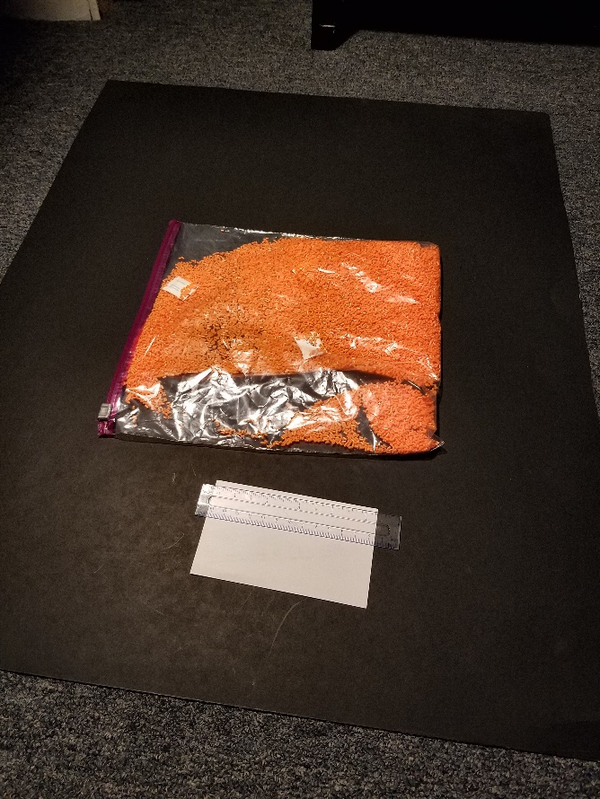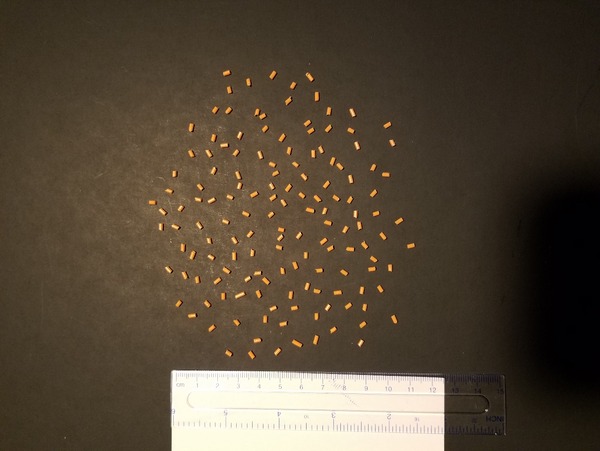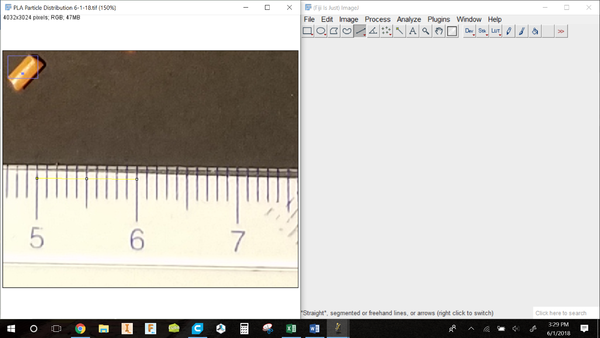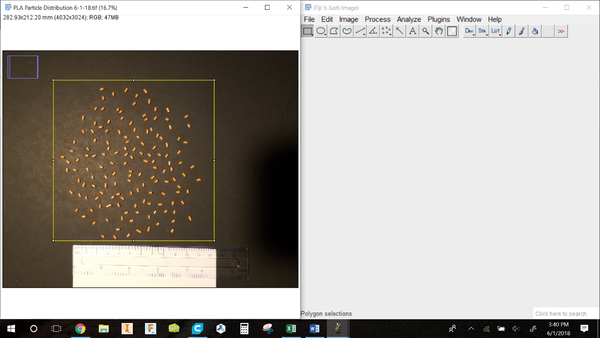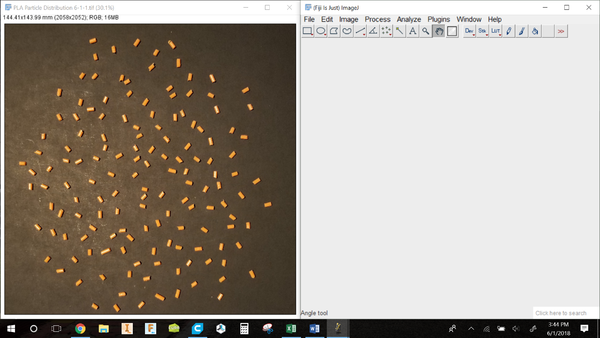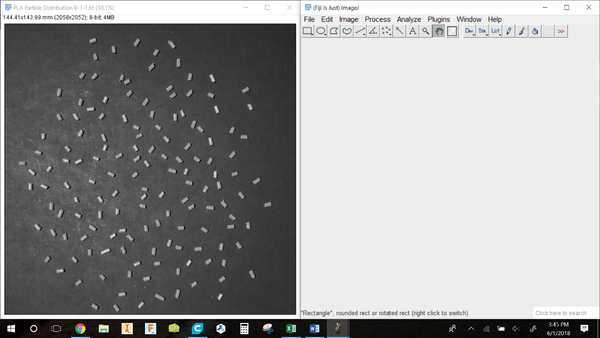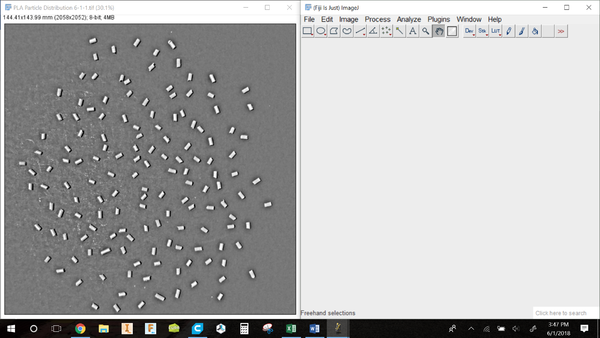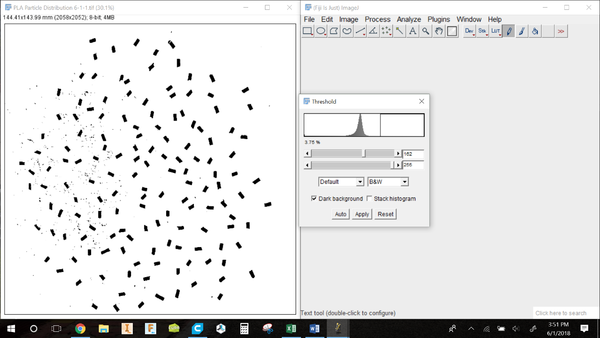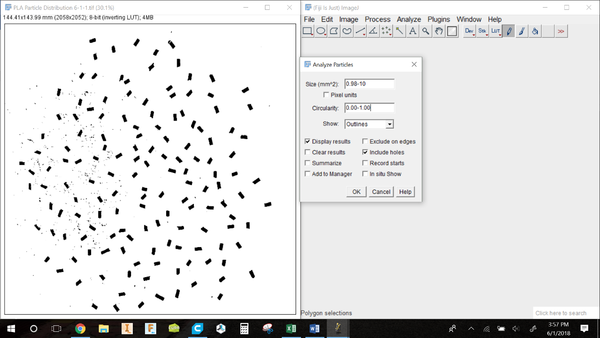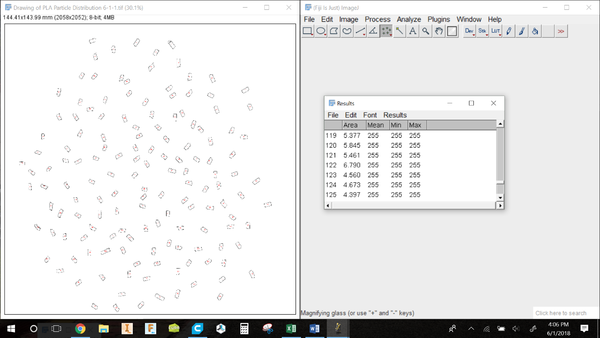설정
유용한 동영상(다른 사람이 제작):https://www.youtube.com/watch?v=JQAZ--c9YfI
- 필수 항목:
B. 눈금자(또는 이미지의 배율)다. 고화질 사진을 촬영할 수 있는 카메라(휴대전화 또는 디지털)D. 고대비 배경, 입자 색상에 따라 흰색 또는 검정색
FIJI 설치(피지는 ImageJ일 뿐입니다)
다운로드 링크: https://fiji.sc/
사진 찍기
B. 입자가 서로 닿지 않도록 하십시오. 좋지 않은 결과를 얻게 됩니다.C. 빛이 부드러운지, 입자로 인해 그림자가 생기지 않는지 확인하세요. 다음은 좋은 예입니다.
ImageJ 분석
- ImageJ 소프트웨어 열기
- 이미지 열기
- 기억에 남는 것으로 저장
- 이미지에 배율 설정
H. 컨트롤을 누른 상태에서 스크롤하여 확대/축소I. 눈금자에 설정된 거리만큼 선을 그립니다(예: 50~60mm) – 클릭하고 드래그합니다.
K. 알려진 거리 및 단위 설정(예: 10mm)L. 확인을 선택하면 이제 이미지의 크기가 조정됩니다.
- 입자 주위에 직사각형 그리기
- 이미지 > 복제로 이동하여 이미지를 복제합니다. 이미지의 입자만 포함된 새 창이 열립니다.
- 이미지 > 유형 > 8비트로 이동하여 이미지를 8비트로 설정합니다.
10. 프로세스 > FFT > 대역통과 필터로 이동하여 대역통과 필터를 설정합니다. 설정을 변경하지 않고 확인을 누르십시오.
11. 이제 입자 분포를 수행할 준비가 되었습니다. 이전 단계는 분석을 위해 이미지를 준비하는 것이었습니다.
12. 이미지 > 조정 > 임계값으로 이동하여 임계값을 조정합니다.
13. 입자가 있는 곳은 검은색이 되고 배경은 흰색이 될 때까지 두 개의 막대를 이동합니다. 얼룩이 여전히 표시되면 괜찮습니다. 다음 단계에서는 이를 무시합니다. 표시된 예:
14. 적중 적용
15. 분석 > 입자 분석으로 이동하여 입자 크기를 분석합니다.
16. 크기를 예상할 수 있는 크기로 설정합니다. 이를 조정하여 얼룩이 계산되지 않도록 할 수 있습니다. 입자의 원형도 조정할 수도 있습니다. 표시 > 윤곽선으로 이동하여 소프트웨어가 측정하는 내용에 대한 그림을 출력합니다.
17. 확인: 결과 표시 및 구멍 포함
18. 결과는 실제로 측정되는 입자를 보여주는 이미지와 함께 새 창에 표시됩니다. 입자가 두 개로 계산되지 않는지 확인하십시오. 이로 인해 영역 결과가 왜곡됩니다.
19. 결과 창은 텍스트 문서로 저장할 수 있으며, 여기서 형식을 지정하고 추가로 분석할 수 있습니다.
20. 끝났습니다!