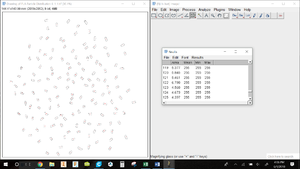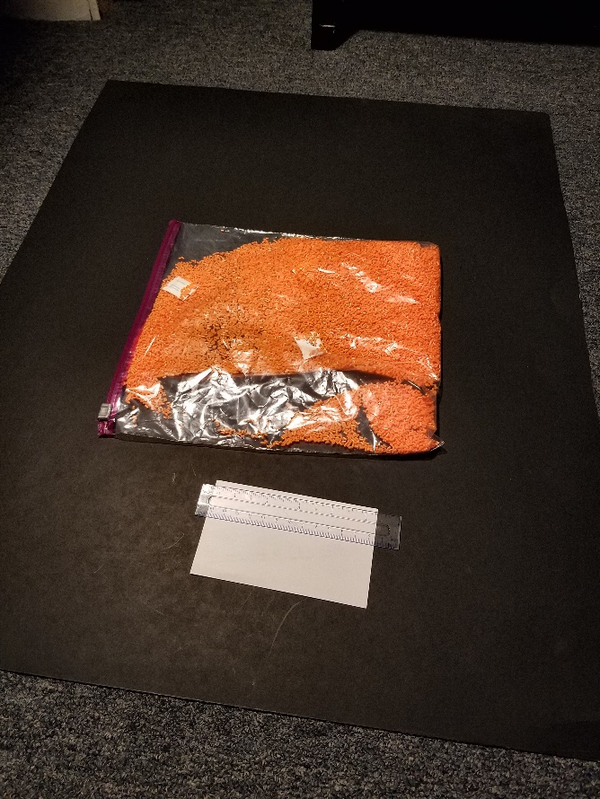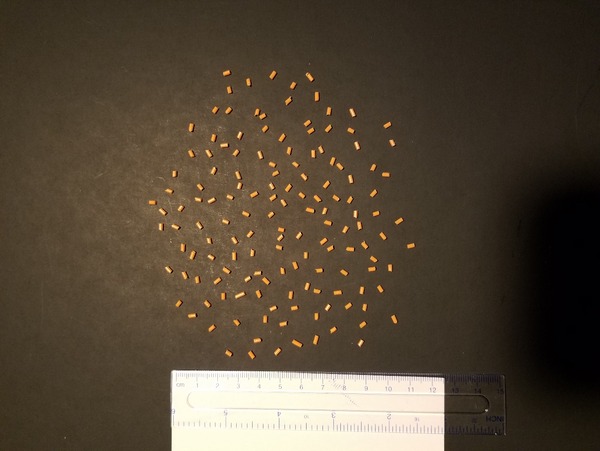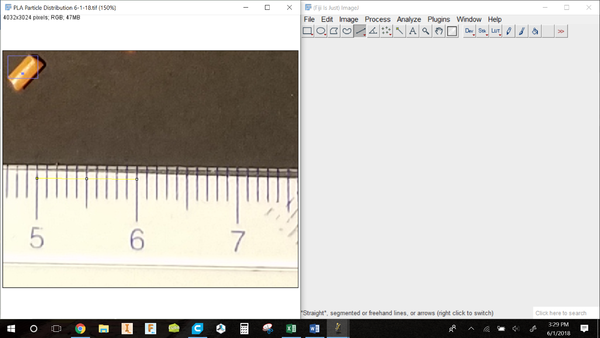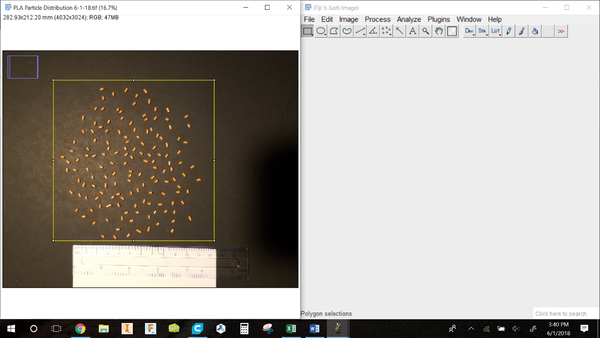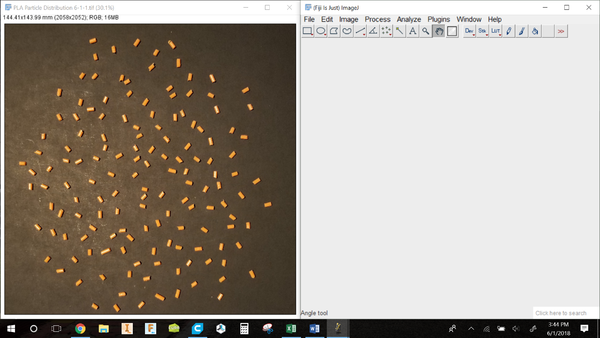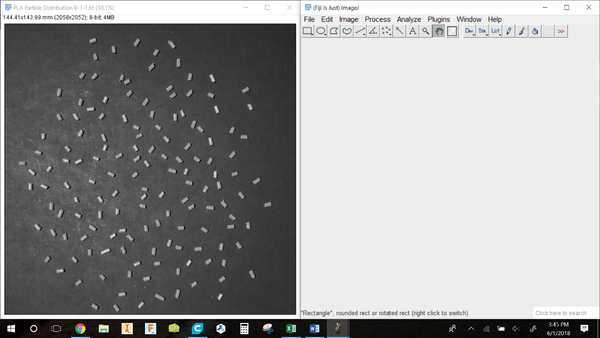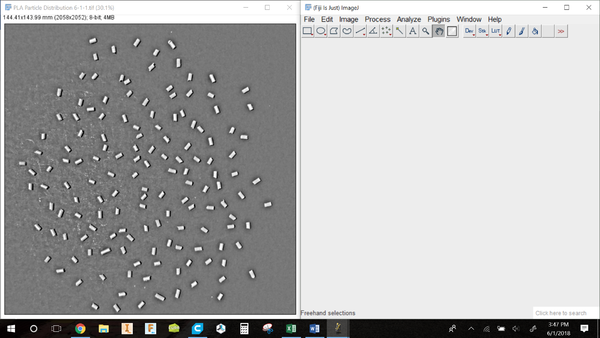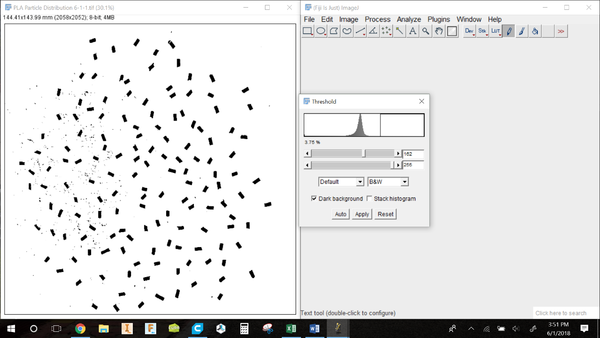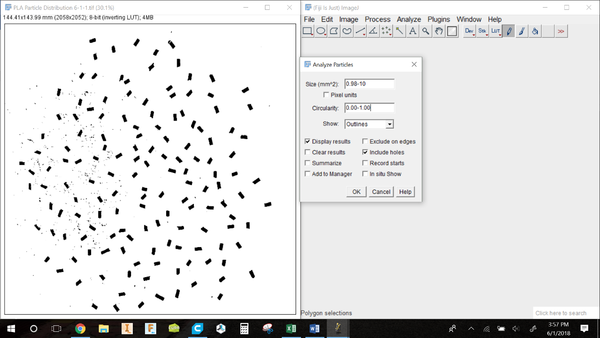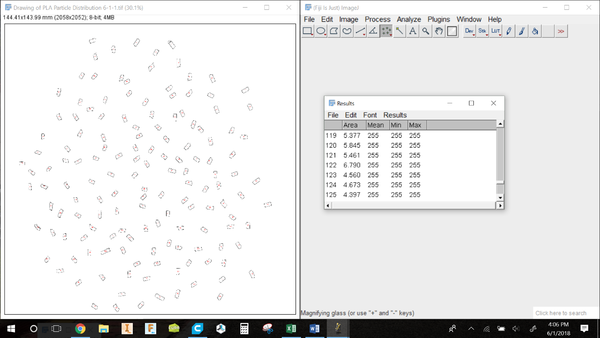Contenido
Configuración
Video útil (hecho por otra persona):https://www.youtube.com/watch?v=JQAZ--c9YfI
- Artículos requeridos:
B. Regla (o escala en la imagen)C. Cámara (Celular o Digital) que pueda tomar fotografías de alta calidadD. Fondo de alto contraste, blanco o negro según el color de las partículas
Instalación de FIJI (Fiji es solo ImageJ)
Enlace de descarga: https://fiji.sc/
Tomando fotos
B. Asegúrese de que las partículas no se toquen entre sí, obtendrá malos resultados.C. Asegúrese de que la luz sea suave y que las partículas no creen sombras. He aquí un buen ejemplo:
Análisis de imagenJ
- Abra el software ImageJ
- Abrir imagen
- Guardar como algo memorable
- Establecer escala en la imagen
H. Mantenga presionado el control y desplácese para hacer zoomI. Dibuje una línea en una regla a una distancia determinada (por ejemplo, de 50 a 60 mm): haga clic y arrastre
K. Establecer distancias y unidades conocidas (ej. 10 mm)L. Seleccione Aceptar y su imagen ahora estará calibrada a escala.
- Dibujar rectángulo alrededor de partículas
- Duplica la imagen yendo a Imagen > Duplicar. Se abrirá una nueva ventana con solo las partículas de la imagen.
- Establezca la imagen como 8 bits yendo Imagen > Tipo > 8 bits
10. Configure el filtro de paso de banda yendo a Proceso > FFT > Filtro de paso de banda. Presione Aceptar sin cambiar ninguna configuración.
11. Ahora está listo para realizar una distribución de partículas; Los pasos anteriores fueron preparar la imagen para su análisis.
12. Ajuste el umbral yendo a Imagen > Ajustar > Umbral
13. Mueva las dos barras hasta que se ponga negro donde están las partículas y un fondo blanco. Está bien si todavía se ven motas, las ignoraremos en los siguientes pasos. Ejemplo mostrado:
14. Presiona Aplicar
15. Analice el tamaño de las partículas yendo a Analizar > Analizar partículas
16. Establezca el tamaño aproximadamente al tamaño esperado; esto se puede modificar para asegurarse de que no se cuenten las motas. También puedes modificar la circularidad de las partículas. Vaya a Mostrar > Contornos para generar una imagen de lo que está midiendo el software.
17. Verificar: Mostrar resultados e incluir agujeros
18. Los resultados se muestran en una nueva ventana, así como la imagen que muestra las partículas que realmente se están midiendo. Asegúrese de que las partículas no se cuenten como dos juntas, ya que esto distorsionará los resultados del área.
19. La ventana de resultados se puede guardar en un documento de texto, donde se pueden formatear y analizar más a fondo.
20. ¡Listo!