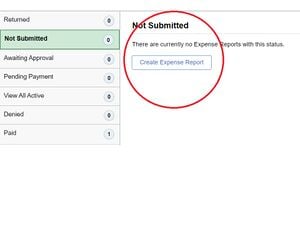For travel bookings, an account needs to be setup at Direct Travel Concur portal
- Initiate a request by emailing procurement@uwo.ca to set you up with a profile in the Direct Travel Concur portal
- Once the account is setup, log in using your Western username and password
- The Direct Travel link can be found on the main page of the Financial Services website: www.uwo.ca/finance under "Login Tools". Please refer below screenshot
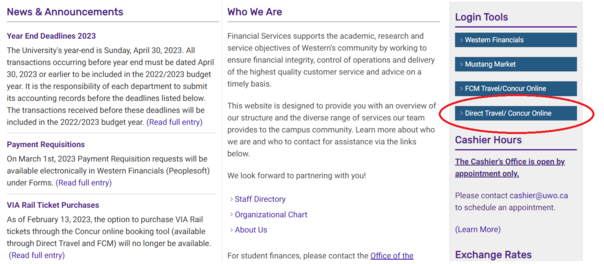
- The following fields are in general required on your profile - mandatory fields are highlighted in red with [Required]:
- Name (as it appears on your passport),
- Date of birth,
- Gender, and
- Phone numbers (work and mobile)
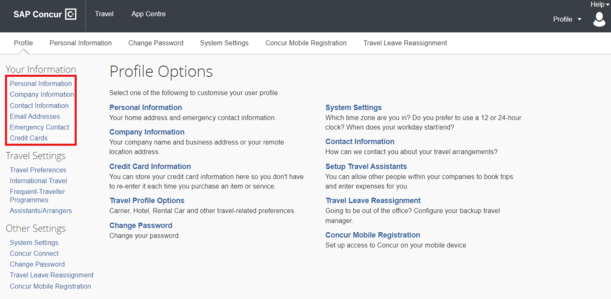
- To assist yourself with updating your personal information, please refer to this video
- To assist yourself with navigating Concur, please refer to this video
- You can then make the flight bookings through Direct Travel Concur portal or book through an agent. For booking through an agent, you can reach a Direct Travel agent at 1-800-665-8795 or you can email them at team77@dt.com
- Share with them your itinerary and Direct Travel agent will share with you the flight options. You can select the most reasonable one and share the following information with the Agent who will then book the flights for you
- Your name as it appears on your photo identification
- Your date of birth 15th Jul 1994
- Cell phone number
- Speed Code (to be provided by Prof)
- Once your flight is booked, you can then add car rentals/hotels to your trip by navigating the Direct Travel Concur portal
- Go to the home page of the portal and your trip will appear on the top right hand corner; click on it
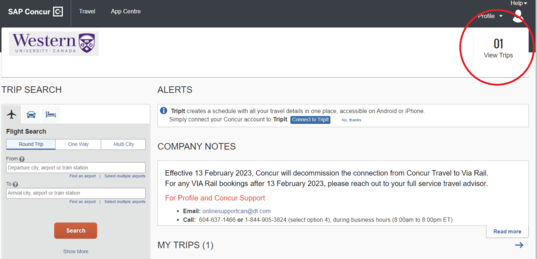
- Then click on the description of your travel/trip which appears on the next page
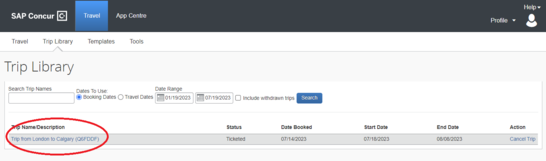
- This will take you to the screen showing the booked flights for your trip; on the right hand side you will see the options of hotel and car; select hotel
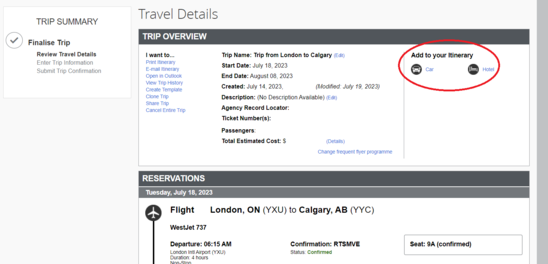
- Next select the location where you want to book the hotel in your trip, select search
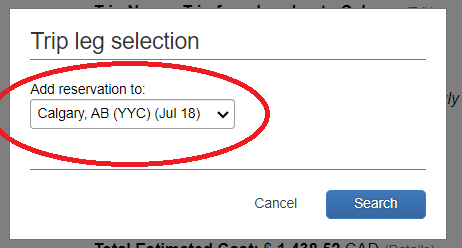
- Select the dates of booking and the location where you want the hotel to be booked; select Next
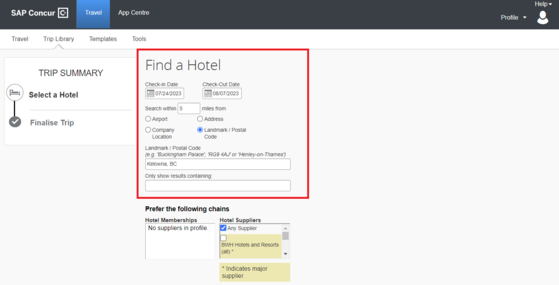
- Several options will be displayed for you to choose from for your preferred hotel destination. Select the hotel and the preferred room
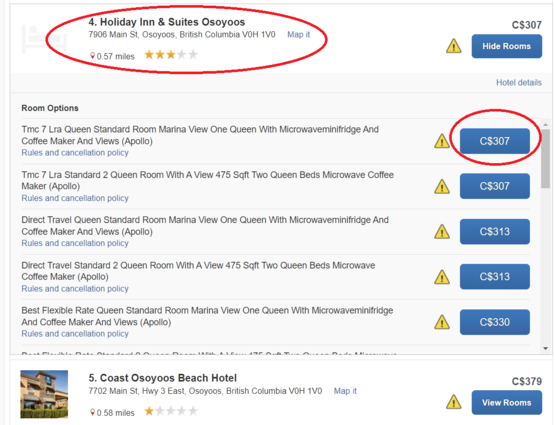
- Click on Reserve Hotel and Continue after checking terms of agreement
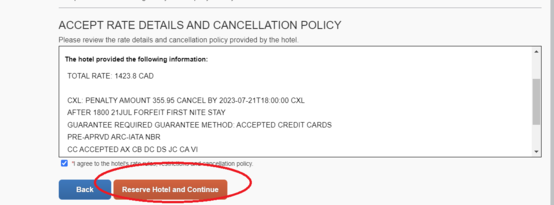
- Click on Next at the new window
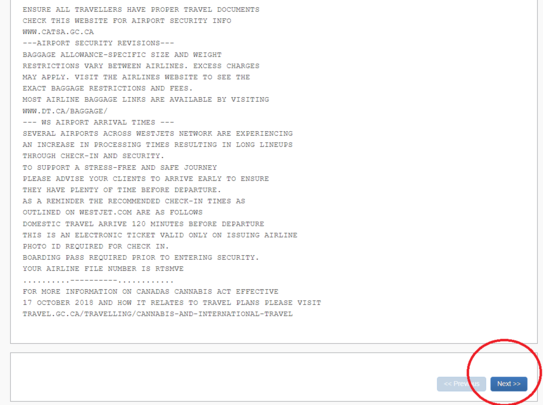
- Click on Finish - your hotel booking is completed
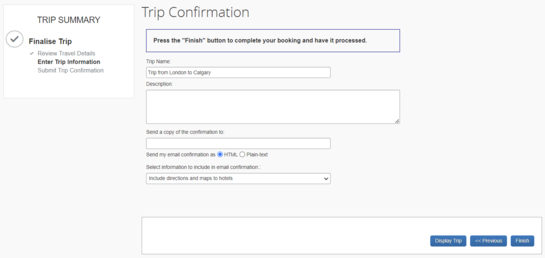
Reimbursement/Expense Claim[edit | edit source]
- Visit https://www.uwo.ca/finance/accounting/travel_expense_reimbursement.html
- Click on "forms" under the Non-Employee/Guest Reimbursement Form tab
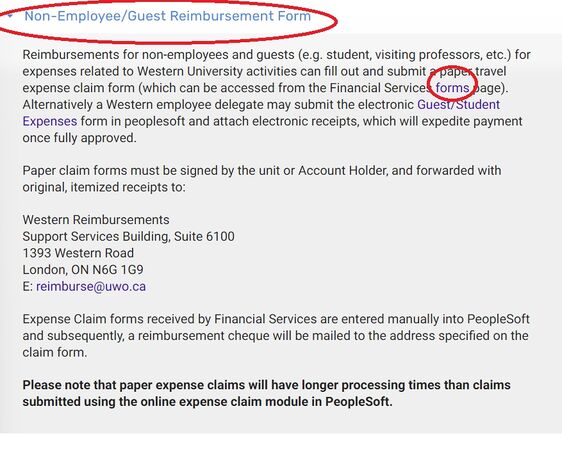
- In the next window of Forms, click on Guest/Undergrad Student Expense Report
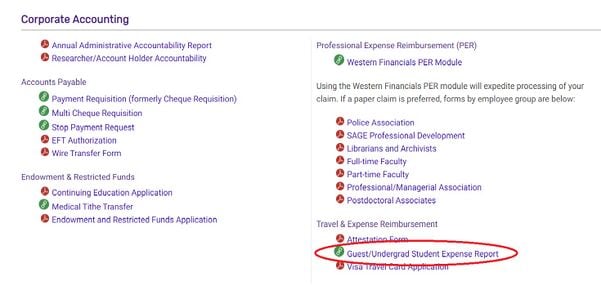
- Click on the link provided in the next window - details about how to navigate the portal are also defined here
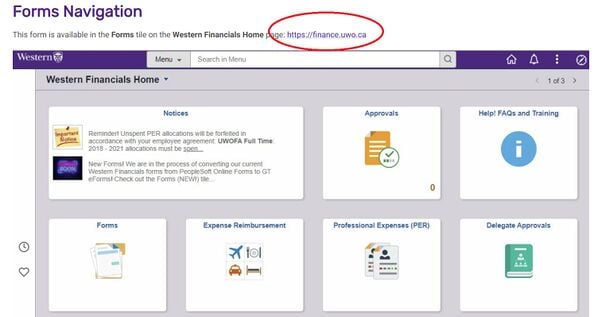
- This takes you to the login page of Western Financials
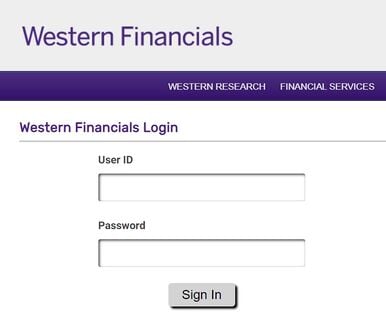
- Click on Expense Reimbursement tab after loggin in
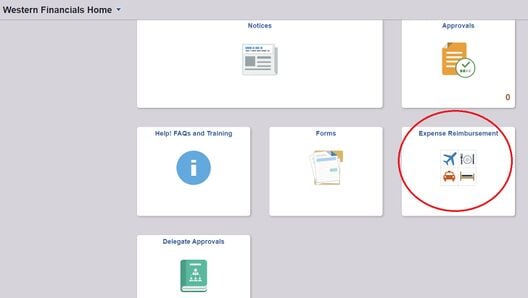
- Next, click on Faculty/Staff/Grad Expenses
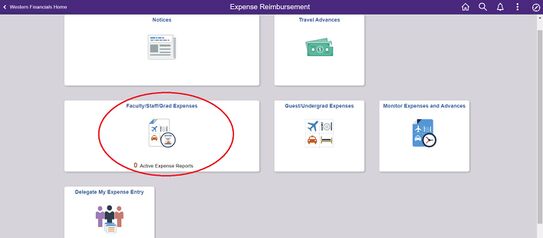
- Next click on Creat Expense Report, fill out required details and submit