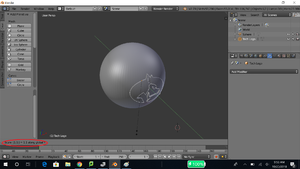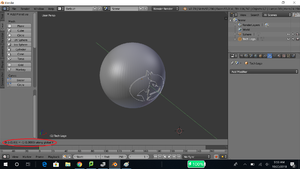There are many ways to get a flat design or photo extruded. However, this page will not highlight these methods. If you are interested in extruding a flat image to use in the next steps, download inkscape and a generate path to OpenSCAD extension. There are numerous pages dedicated to this method, so google away!
Step 1
- Import the .stl files you intend to use. For the purposes of this tutorial, I simply generated a sphere and imported a Michigan Tech Logo .stl that I
generated using Inkscape to OpenSCAD. You can find the import path in Figure 1.
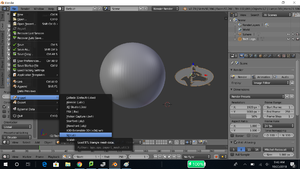
Step 2
- In Blender, after your .stl is uploaded, translate the .stl's so you can see both. Sometimes during an import, you may have to scale or translate the .stl you have imported.
- Once you can see both objects, scale your flat extrude in the face direction. For example, Figures 2 and 3 show a before and after. I scaled the Michigan Tech Logo .stl in ONLY THE Y DIRECTION. This extended my logo extrude to where I can have the entire surface of the sphere covered when intersecting the logo .stl. This part will make more sense if you view Figure 5 found in Step 3.
- Some useful shortcuts to use in blender:
- to scale in a given direction, press S on the keyboard, then press X, Y, or Z on the keyboard to select a scaling direction. Simply type or move your mouse for the magnitude of the scale.
- to translate in a given direection, press G on the keyboard, then press X, Y, or Z on the keyboard to select a translation direction. Simply type or move your mouse for the magnitude of the translation.
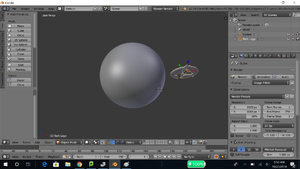

Step 3
- After extruding the logo to the thickness needed, translate the logo so that it COMPLETELY intersects through the curved surface. If you are doing this on a cylinder, make sure to only go through ONE wall. DO NOT extrude all the way through the other side wall. Notice how in Figure 5, the extrude goes in one side of the sphere and does not come out the other. Be careful to only extrude to completely intersect the curved surface.
- Figures 4, 5, and 6 show how to intersect with the curved surface. Refer to Step 2 for shortcuts in translating.



Step 4
- After your part is aligned and intersected with the curved surface, select the wrench as shown by the red circle in Figure 7.
- Make sure your logo or design .stl is selected in the top right window, as shown by a red circle in Figure 9.
- Your part should have an orange highlight around it.
- As shown in Figure 8, click add modifier, then select Boolean.
- Shown in Figure 9 with two red circles, select Intersect and the curved object.
- Your logo or design should be in orange matching the curvature of the curved surface.
- Click Apply.
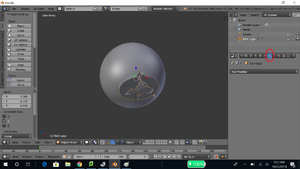
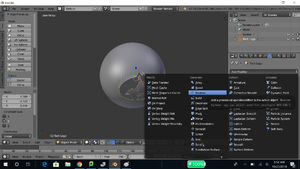
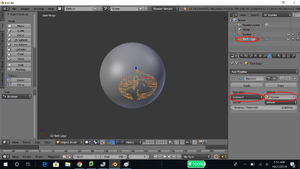
Step 5